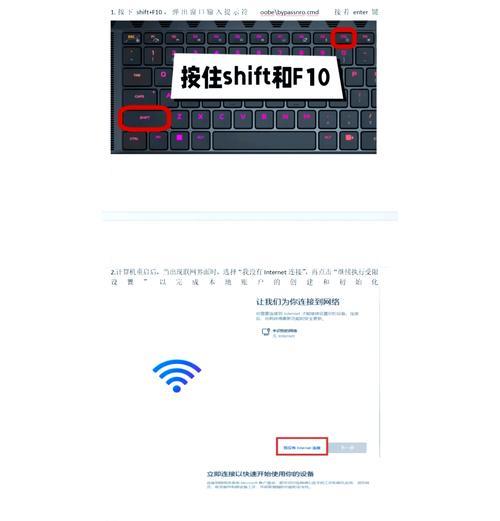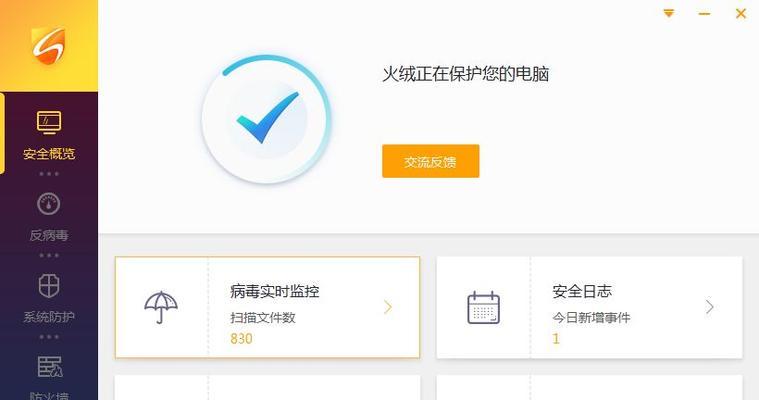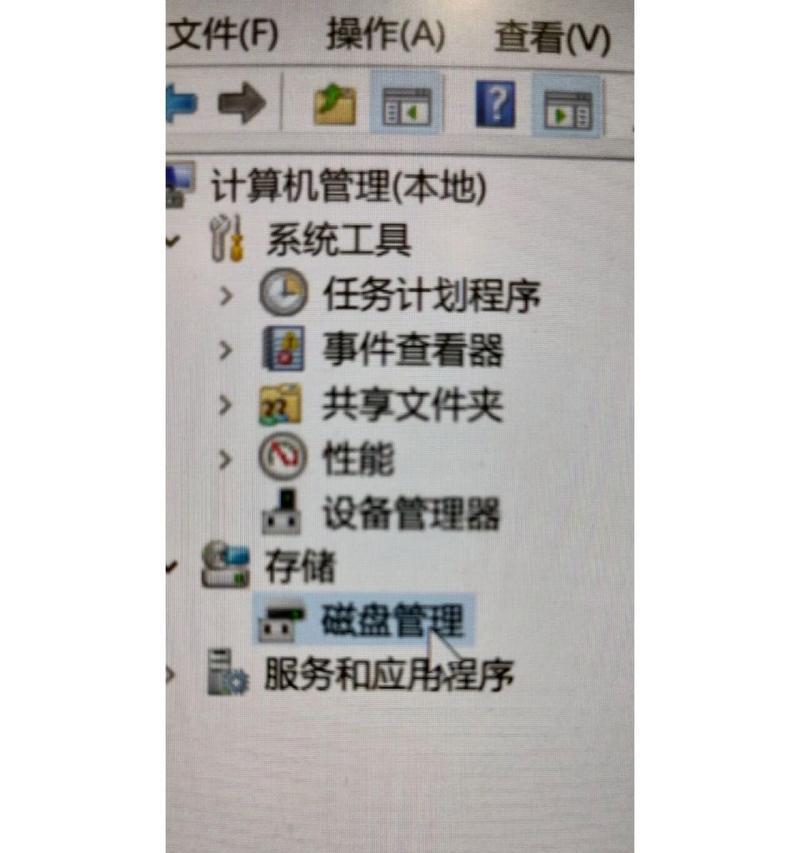在使用联想笔记本电脑时,定期更新和正确安装驱动程序是确保系统稳定运行和硬件设备性能最大化的关键步骤。本文将详细指导您如何正确安装和更新联想笔记本的驱动程序,帮助您避免因操作不当导致的系统或硬件问题。
一、认识驱动程序的重要性
驱动程序是操作系统与硬件设备之间的桥梁,它能让电脑识别和充分利用硬件的全部功能。联想笔记本的驱动更新可以带来以下好处:
1.提高硬件性能;
2.修复已知的硬件或软件漏洞;
3.增加对新软件和操作系统的兼容性;
4.优化电源管理,延长电池寿命。

二、准备阶段:获取驱动信息
在开始更新或安装驱动之前,您需要了解自己联想笔记本的型号及操作系统类型。这样可以确保下载到正确的驱动程序版本。
1.查看笔记本型号
您可以在笔记本底部找到型号标签,或者在电脑开机后通过系统信息查询:
Windows系统:右击“此电脑”,选择“属性”,查看“设备规格”;
Mac系统:点击屏幕左上角的苹果菜单,选择“关于本机”。
2.确认操作系统类型
查看操作系统的版本,例如Windows10、Windows11或者最新版本的macOS。
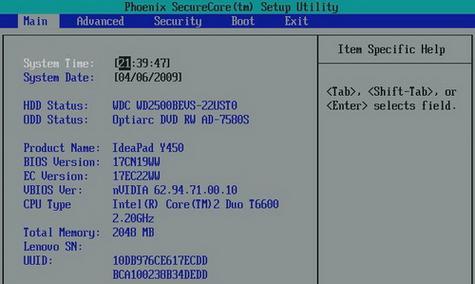
三、获取官方驱动
1.访问联想官方网站
打开浏览器,输入
2.输入产品信息
在下载驱动页面,输入您笔记本的型号和操作系统信息,系统会自动匹配适合您笔记本的驱动程序列表。
3.选择驱动程序
仔细浏览列表,选择您需要更新或安装的驱动程序。务必选择与您的操作系统相匹配的版本。
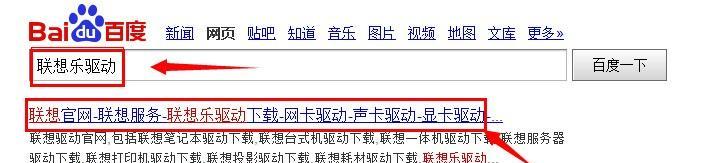
四、驱动安装与更新步骤
1.下载驱动
点击您需要的驱动程序旁边的“下载”按钮,选择一个合适的路径保存到您的笔记本电脑中。
2.安装驱动
Windows系统:
1.双击下载的驱动安装包;
2.按照提示完成安装,过程中可能需要重启电脑;
3.如果系统提示“此软件未由微软验证”,您可以选择“继续安装”。
Mac系统:
1.双击下载的驱动安装包;
2.遵循安装向导的指示完成安装。
3.更新驱动
手动更新:进入“设备管理器”,找到需要更新的硬件设备,右击选择“更新驱动程序软件”,然后按照提示操作。
自动更新:某些驱动程序支持自动检测更新。您只需在软件内选择“检查更新”功能,并遵循提示操作。
4.验证更新
更新完成后,您可以通过“设备管理器”或系统信息确认驱动程序已经更新到最新版本。
五、常见问题与解决方法
1.驱动下载失败
如果遇到下载失败的情况,请检查您的网络连接,并尝试在不同的时间下载。如果问题依旧,请联系联想客服获取帮助。
2.驱动安装失败
如果安装过程中出现错误,可能是因为驱动版本与您的系统不兼容。此时,您可以尝试查找并下载与您的系统兼容的驱动版本。
3.系统崩溃或不稳定
若系统在更新或安装驱动后出现不稳定,建议您进入安全模式卸载最新的驱动程序,并尝试重新安装旧版本的驱动。
六、综合以上
为了确保您的联想笔记本能运行在最佳状态,正确安装和及时更新驱动程序是非常重要的。本篇文章详细介绍了获取官方驱动、安装和更新的步骤,并提供了解决常见问题的方案。遵循以上步骤,您将能够保持您的笔记本电脑硬件性能和系统稳定性。