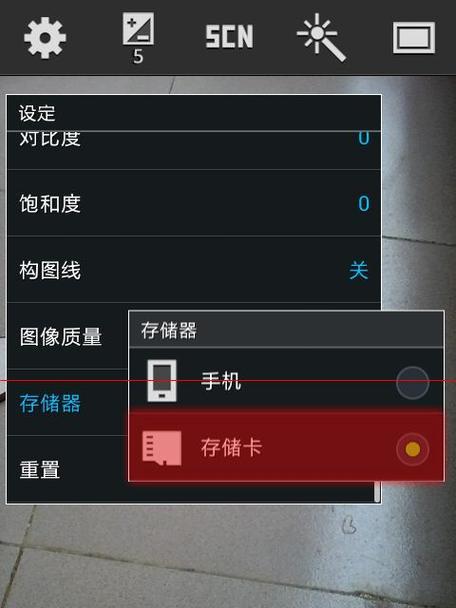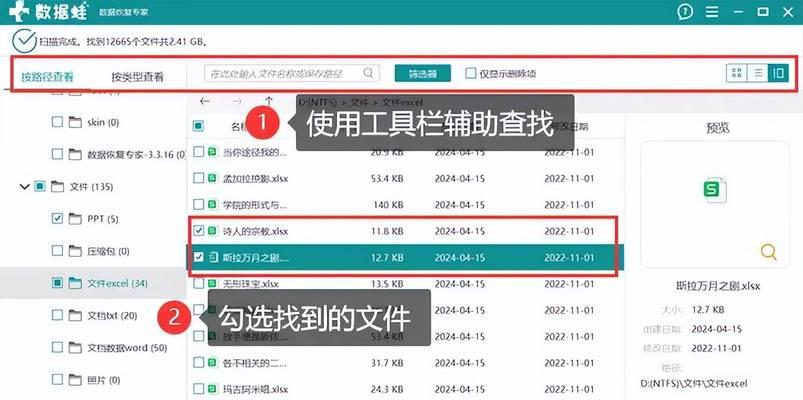遇到耳机声音小的问题
当您遇到新电脑耳机声音小的问题时,不必急于求成或认为是硬件故障。很多情况下,声音小的问题可以通过简单的设置调整来解决。本文将为您提供一整套详细的步骤和建议,帮助您通过调整电脑设置来提升耳机音量,并介绍一些常见的解决方法。

检查耳机和连接线
耳机是否连接正确
在开始调整电脑设置之前,请确保您的耳机已经正确地插入电脑的音频输出端口。有时候,耳机插头并没有完全插入到接口中,或者误插入了麦克风接口,这都会导致声音输出问题。
检查连接线
如果耳机连接无误,但声音仍然很小,请检查连接线是否有损伤,如线芯断裂或接触不良。在没有物理损坏的情况下,可以尝试更换其他耳机看是否是耳机本身的问题。

调整电脑声音设置
1.调整Windows系统的音量设置
提升音量:首先确保系统音量已经开到最大。右键点击屏幕右下角的音量图标,选择“打开声音设置”,在弹出的窗口中确保主音量滑块已经向右拉至最高。
设置音量控制:在声音设置页面中,还可以点击“选择扬声器设备”,在弹出的设备列表中选择您的耳机型号,确保它被设置为默认的播放设备。
平衡左右声道:有时左右声道音量不平衡也会造成声音小的错觉,点击“高级声音选项”进入“扬声器属性”,在“级别”标签页中可以分别调整左右声道音量。
2.使用Windows音频增强器
Windows系统提供了音频增强器来改善音质,包括提升音量。点击“高级声音选项”,然后选择“增强”标签页,启用“响亮的音频”功能,它可以帮助提升耳机的音量输出。
3.更新声卡驱动程序
声卡驱动程序过时或损坏也可能导致耳机声音小的问题。可以通过以下步骤更新驱动程序:
打开“设备管理器”,找到“声音、视频和游戏控制器”。
右键点击你的声卡设备,选择“更新驱动程序”。
按照提示搜索自动更新驱动程序或从设备制造商的网站下载最新的驱动程序。
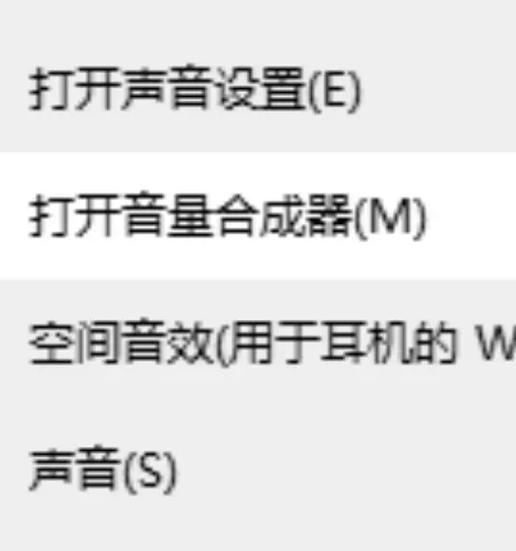
检查Windows音频增强设置
如果以上步骤都未能解决问题,可能需要检查音频增强设置:
打开“控制面板”>“硬件和声音”>“声音”,在播放标签页选择耳机设备后点击“属性”。
转到“增强”标签页,尝试关闭或调整不同的音频增强选项,看看是否能提升声音大小。
调整音频输出质量
有时候,音频输出的质量设置不当也可能导致声音小:
在“声音”属性窗口中,切换到“级别”标签页,确认是否有必要调整“音量控制平衡”和“增强”功能。
在“高级”标签页中,可以调整“默认格式”(即采样率和位深),设置较高的值可能会提升音频输出质量。
软件层面的调整
1.检查音频播放软件设置
不同的音频播放软件(如网易云音乐、QQ音乐等)都有自己的音量控制设置。请打开您正在使用的播放软件,确保软件内音量已经调到最大,且没有启用音频压缩功能。
2.检查网页浏览器的音量设置
如果您是在网页浏览器中遇到声音小的问题,需要检查浏览器的音量设置。通常浏览器右上角会有音量图标,确保该图标显示音量最大。
硬件问题的排查
如果软件设置调整之后问题依旧,那么可能是耳机或电脑硬件出现了问题:
尝试耳机在其他设备上使用,以确认耳机本身是否正常。
如果耳机在其他设备上表现良好,可能是电脑的音频输出端口有问题,可尝试使用USB声卡等外接设备。
维护耳机的使用寿命
为了保证耳机音质和延长使用寿命,建议:
在不使用耳机时,将其妥善保存在干燥、清洁的环境中。
避免长时间大音量播放,以免损害耳机单元。
通过以上方法,大多数因设置不当导致的耳机声音小的问题都能得到有效解决。若问题依然存在,可能需要联系专业技术支持进行进一步的诊断和维修。
希望本文的内容能够帮助您解决新电脑耳机声音小的问题,并且学会如何通过调整设置来提升音量。通过仔细的排查和调整,您就可以轻松享受高质量的音频体验了。