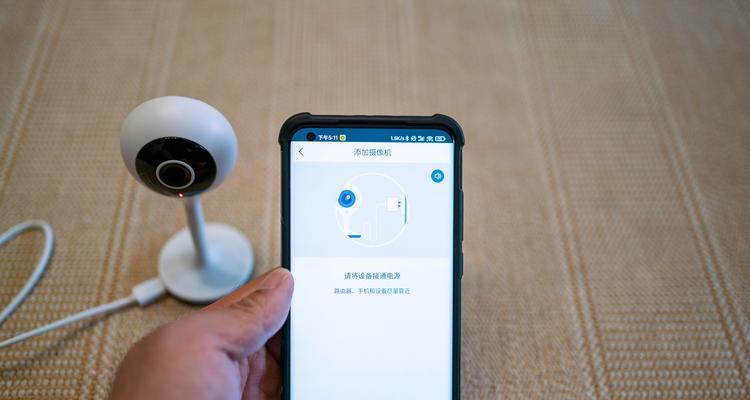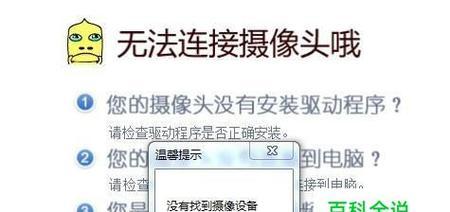在数字时代,电脑摄像头已经成为我们进行视频会议、网上授课和社交的不可或缺的工具。但是,当摄像头突然黑屏时,无疑会给人带来极大的不便。本篇文章将深入探讨导致电脑摄像头黑屏的常见原因,并提供详尽的解决方案。
一、硬件故障问题
1.1摄像头损坏
最直接的原因可能就是摄像头本身已经损坏。长时间的使用、物理损坏或者质量不达标都可能造成摄像头无法正常工作。此时,摄像头可能完全无法被电脑识别。
1.2接口问题
如果摄像头是外接的,则接口损坏或接触不良也可能导致黑屏现象。请检查摄像头连接线是否完好无损,并尝试更换数据线或接口。
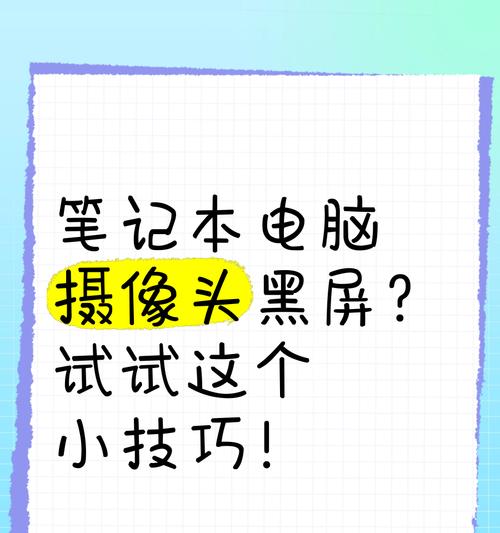
二、驱动程序问题
2.1驱动过时或损坏
驱动程序是电脑硬件与操作系统沟通的桥梁。如果摄像头驱动过时或损坏,摄像头可能无法正常工作。可以通过设备管理器更新或重新安装摄像头驱动。
2.2驱动安装冲突
有时候,安装多个摄像头驱动或者与其他设备驱动冲突,也会导致摄像头黑屏。此时,需要卸载并重新安装正确的驱动程序。

三、软件冲突问题
3.1操作系统或应用程序问题
某些操作系统的更新或者应用程序错误可能与摄像头产生冲突,造成黑屏。确保您的操作系统和所有应用程序都更新至最新版本。
3.2权限问题
确保摄像头应用程序具有访问硬件的权限。在某些操作系统中,摄像头应用需要获得明确的访问权限才能工作。

四、系统设置问题
4.1隐私设置
隐私设置可能意外地阻止摄像头工作。请检查操作系统的摄像头隐私设置,确保没有禁用摄像头。
4.2快捷键冲突
部分电脑的快捷键组合可能会意外关闭摄像头。检查是否有快捷键无意中激活,导致摄像头被关闭。
五、解决步骤
5.1检查硬件连接
请检查物理连接,确保摄像头连接稳固且没有损坏。
5.2更新或重装驱动
前往设备管理器,找到摄像头设备,尝试更新驱动或卸载后重新安装。
5.3检查软件设置
打开隐私设置,查看摄像头权限,并确保应用程序有权限使用摄像头。
5.4检查系统更新
操作系统及应用程序保持最新,避免兼容性问题。
5.5排查软件冲突
关闭所有可能与摄像头产生冲突的软件,并逐一测试摄像头功能。
六、常见问题与技巧
6.1如何判断摄像头驱动是否过时?
请访问摄像头制造商网站,检查是否有最新驱动可用。
6.2非专业用户如何安全卸载驱动?
在设备管理器中找到摄像头设备,右键选择“卸载设备”,然后重启电脑让系统自动重新安装驱动。
6.3黑屏时如何快速检查摄像头状态?
在Windows系统中,可以通过"摄像头"应用快速检测摄像头是否工作正常。
6.4为什么重装驱动后摄像头仍无法使用?
可能驱动程序不兼容或者摄像头硬件损坏,请尝试其他兼容的驱动版本或联系制造商。
七、结语
综合以上,电脑摄像头黑屏的原因多种多样,从硬件损坏到驱动问题,再到系统与软件设置。通过逐步排查,大多数问题都是可以被解决的。重要的是要有条不紊地检查每个可能的原因,并根据情况采取合适的解决方案。希望本文能帮助您快速诊断并解决电脑摄像头黑屏的问题,恢复您正常的工作和交流。