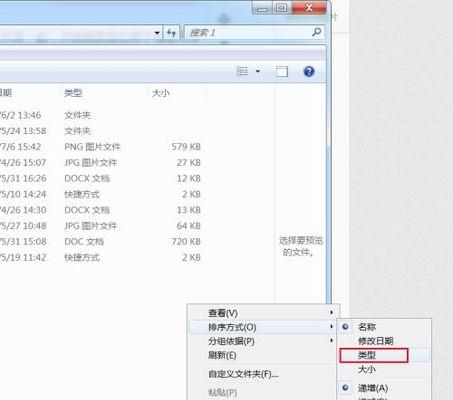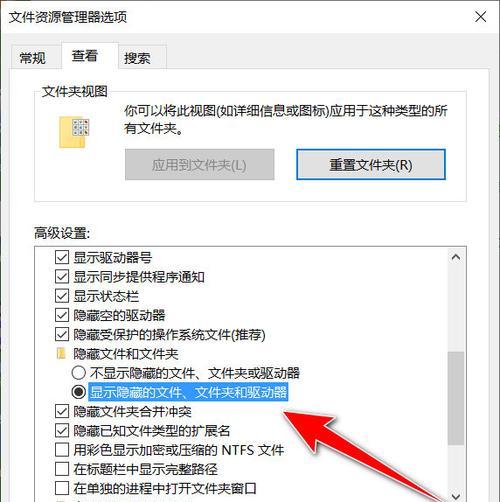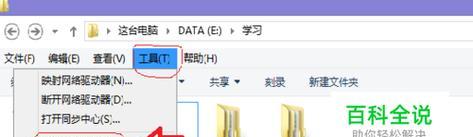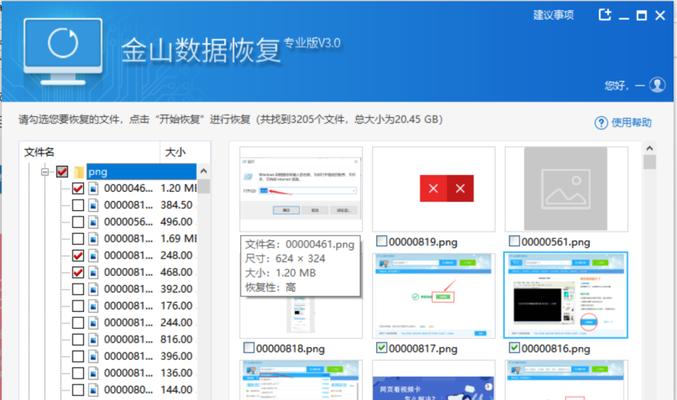在使用电脑的过程中,我们经常会遇到需要将某些文件或文件夹快速移动到另一个位置的需求。通过拖动图标的方法,可以高效地完成这一操作,但很多新手用户可能不清楚如何正确地执行这一动作。本文将详细指导您如何将电脑图标拖动到文件夹中,并解释操作的每个步骤,确保初学者也能轻松掌握。
什么是拖动图标?
拖动图标是一种常见的电脑操作方式,通过鼠标左键按下选中的文件或文件夹图标,不松开鼠标左键的情况下将其移动到目标位置,然后释放鼠标左键,文件或文件夹就会被放置到新的位置。这个操作在Windows、Mac等操作系统中都十分常用。
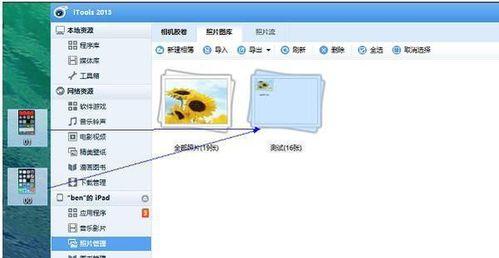
如何将电脑图标拖动到文件夹?
准备工作:
在开始之前,请确保您的电脑已连接好鼠标,并且已打开包含您想要移动的图标以及目标文件夹的窗口。
操作步骤:
1.定位图标:在电脑桌面上或任意文件窗口中找到您想要移动的文件或文件夹图标。
2.启动拖动操作:使用鼠标左键点击该图标,并保持按住不放。
3.移动图标:在不松开鼠标左键的情况下,将鼠标指针移动到目标文件夹的位置。如果目标文件夹当前不在桌面上,请先打开包含该文件夹的文件夹窗口。
4.定位目标文件夹:当鼠标指针移动到目标文件夹时,您可以通过屏幕上的提示或者文件夹的高亮显示确认您已经到达正确的位置。
5.释放鼠标:将鼠标指针移动到目标文件夹内,并释放鼠标左键。此时,选定的文件或文件夹会被移动到该文件夹内。
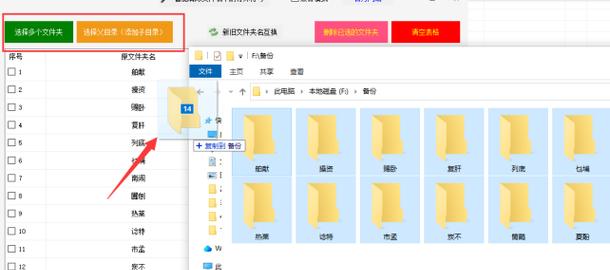
注意事项:
确认目标位置:在释放鼠标左键之前,请确保图标已经移动到了您想要放置的位置,否则文件会被移动到错误的地方。
使用键盘快捷键:在某些情况下,如果鼠标操作不便,也可以使用快捷键(如Ctrl+C复制和Ctrl+V粘贴)来完成相同的操作。
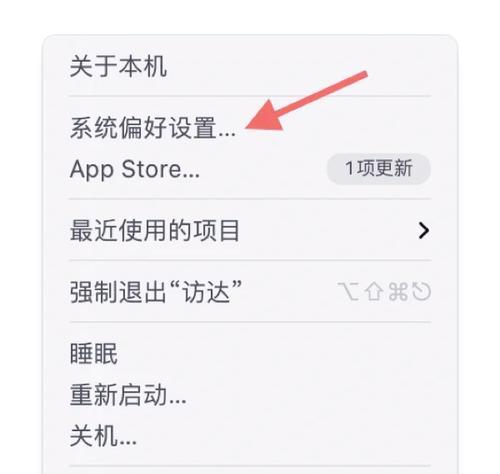
常见问题解答:
拖动图标时不小心放错了位置怎么办?如果在移动过程中不小心将图标放错了位置,可以立即使用“撤销”功能(通常通过按Ctrl+Z快捷键实现)来撤销最近的操作,并重新开始拖放。
拖动文件到回收站是删除还是移动?如果您将文件拖动到桌面或文件管理器中的“回收站”文件夹,文件将被移动到回收站,而不是彻底删除。如果需要彻底删除文件,请在回收站内对文件执行“删除”操作。
实用技巧:
右键拖动功能:使用鼠标右键拖动文件时,系统会弹出一个上下文菜单,您可以选择“移动到当前位置”来快速完成移动。
批量拖动:如果要移动多个文件或文件夹,可以按住Shift键或Ctrl键(Windows系统),依次选中您想要移动的对象后,再执行拖动操作。
结语
通过以上步骤,将电脑图标拖动到文件夹变得非常简单。掌握这一基本操作后,您将能够更加高效地管理和组织您的文件。实践是掌握操作技能的最好方式,不断尝试,您很快就会成为电脑操作的高手。