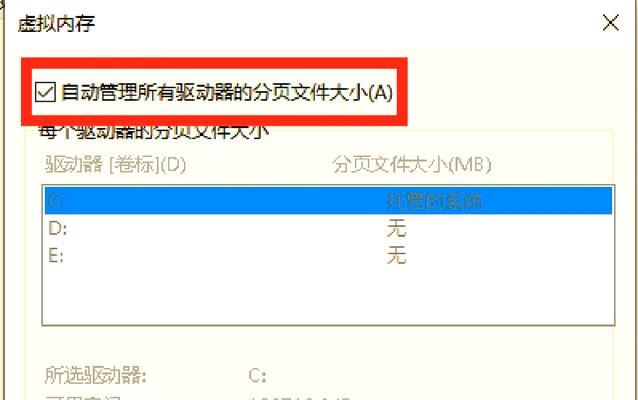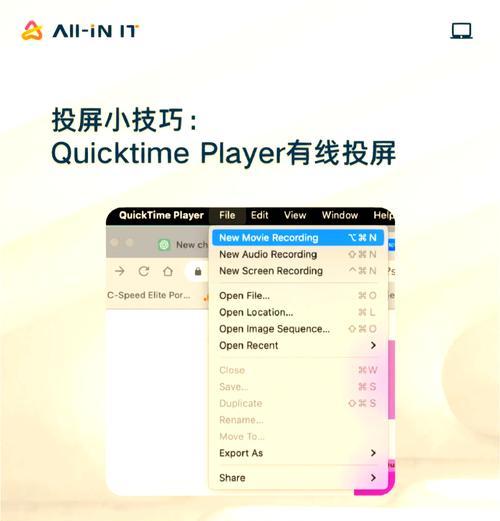笔记本电脑作为我们日常学习和工作的得力助手,其内置的搜索栏功能可以帮助我们快速找到需要的文件、设置或者应用。但在实际使用过程中,有时我们会遇到搜索栏无法显示或者不熟悉如何调出的情况。这篇文章将详细介绍如何快速调出笔记本电脑的搜索栏,让你的操作更加高效。
1.了解搜索栏的重要性
在开始之前,我们需要了解笔记本电脑搜索栏的作用。搜索栏不仅可以帮助用户快速找到文件和设置,而且某些情况下还能执行一些快捷操作。熟悉如何调出搜索栏对于提高工作效率至关重要。
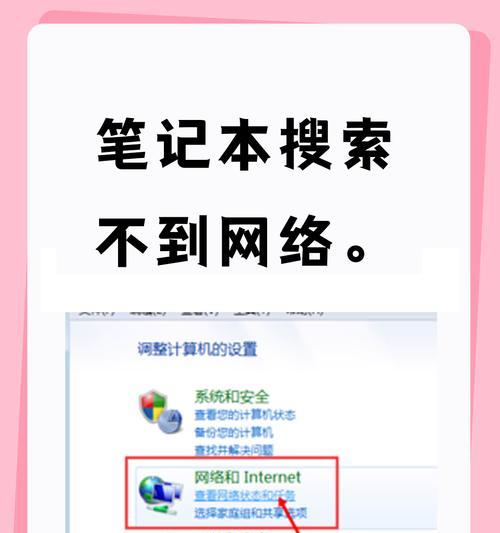
2.在Windows系统中快速调出搜索栏
2.1通过任务栏调出搜索栏
在任务栏上找到一个放大镜图标,这是Windows系统中的搜索栏图标。
点击放大镜图标即可调出搜索栏。
2.2通过快捷键调出搜索栏
按下`Windows键+S`快捷键,即可快速调出搜索栏。
如果任务栏上没有显示搜索栏图标,你也可以使用`Windows键+Q`快捷键调出搜索栏。
2.3通过设置调出搜索栏
点击任务栏右键选择“任务栏设置”。
在设置界面中找到“搜索”选项并打开。
在“搜索”页面下,确保“在此处输入以搜索”选项被开启,这样任务栏上的搜索栏就会显示出来。
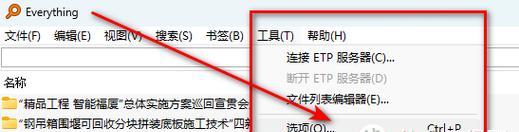
3.在macOS系统中快速调出搜索栏
3.1通过Finder快速打开搜索栏
点击屏幕顶部的Finder图标,然后在左侧菜单栏中找到“搜索”选项。
这样会打开一个搜索窗口,在这里你可以进行文件、文件夹的搜索。
3.2通过Spotlight搜索功能调出搜索栏
按下`Command+Space`快捷键,即可调出Spotlight搜索窗口。
在弹出的窗口中输入搜索关键词即可进行搜索。
3.3通过系统偏好设置开启Spotlight搜索栏
点击屏幕左上角的苹果菜单,选择“系统偏好设置”。
在系统偏好设置中找到“Spotlight”,勾选“在菜单栏中显示Spotlight搜索”。
这样就可以在屏幕顶部的菜单栏中看到一个搜索图标,点击它就可以打开Spotlight搜索栏。

4.搜索栏的高级使用技巧
4.1使用高级搜索功能
无论是Windows的搜索栏还是macOS的Spotlight,都支持使用高级搜索功能进行更加精确的文件定位。比如,你可以使用关键词、文件类型、创建日期等条件进行搜索。
4.2快捷命令使用
在Windows的搜索栏或macOS的Spotlight中输入特定的命令,可以实现诸如打开应用、查询天气等快捷操作。
5.常见问题解答
5.1任务栏上的搜索栏图标不见了怎么办?
如果发现任务栏上的搜索栏图标不翼而飞,可以尝试右键点击任务栏,选择“任务栏设置”,在设置界面中找到搜索选项并确保相关设置被正确开启。
5.2Spotlight搜索不到文件怎么办?
确保你的Mac电脑已经开启了Spotlight索引功能,然后检查搜索条件是否正确。如果以上都没有问题,可以尝试重新构建Spotlight索引。具体方法是,在“系统偏好设置”中找到“Spotlight”并选择“隐私”标签,添加无法搜索的文件夹或磁盘,然后再移除,这样Spotlight会重新索引这些内容。
结语
通过本篇教程,你应该已经学会如何在不同操作系统的笔记本电脑上快速调出搜索栏,并掌握了一些高级使用技巧。无论你是Windows用户还是macOS用户,学会有效利用搜索栏功能,无疑将大大提高你的工作和学习效率。记住,好的使用习惯能让你事半功倍,让笔记本电脑真正成为你的得力助手。