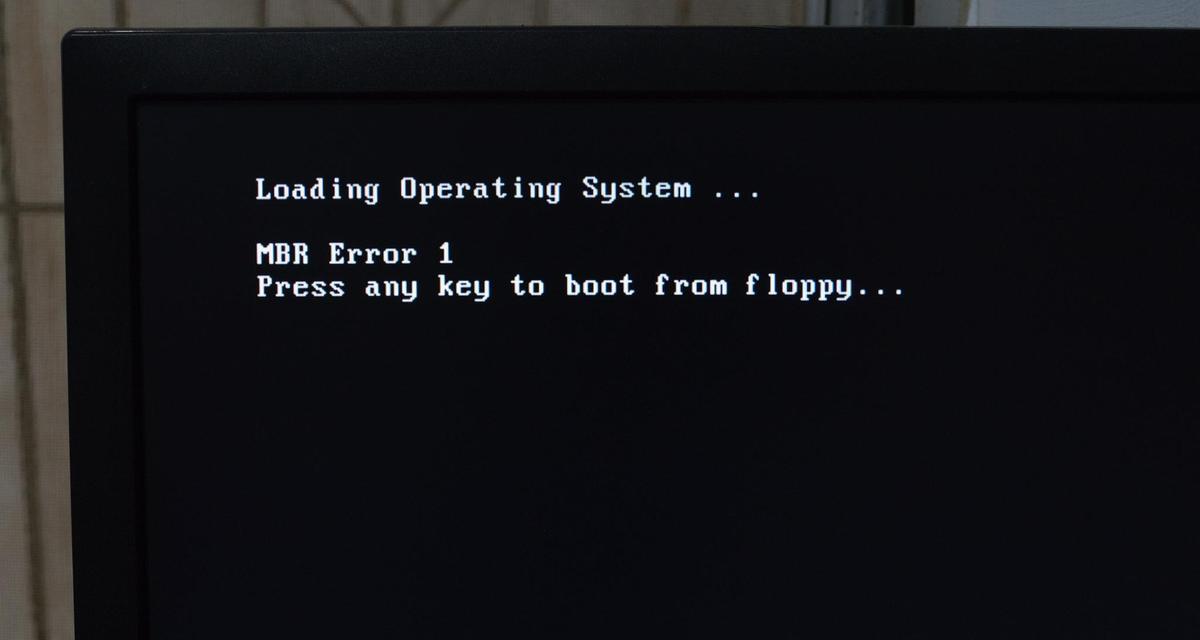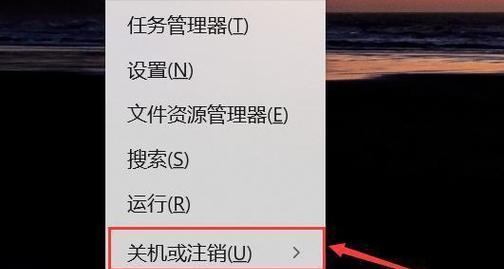您是否正困扰于在开启或关闭音响的瞬间遇到电脑黑屏的问题呢?这听起来可能与您的电脑硬件或软件设置有关。本文将为您详细解析导致该问题的可能原因,并提供一系列实用的解决办法,帮助您迅速恢复电脑的正常工作状态。
电脑黑屏的可能原因
在探讨解决方法之前,我们需要了解几个可能导致电脑黑屏的原因:
1.电源管理设置不当:电脑的电源管理选项中可能存在导致黑屏的设置。
2.硬件连接问题:音响与电脑之间的连接线可能存在接触不良。
3.显卡驱动问题:显卡驱动过时或损坏都可能导致电脑在信号切换时黑屏。
4.系统故障:系统文件损坏或系统配置不当可能导致黑屏现象。
5.BIOS设置问题:BIOS中的某些设置错误可能影响电脑在音频事件时的响应。

解决电脑黑屏问题的详细步骤
下面,我们将通过一系列步骤来解决电脑黑屏的问题:
1.检查电源管理设置
步骤1:进入“控制面板”并选择“电源选项”。
步骤2:检查“选择电源按钮的功能”,确保“在按下电源按钮时”设置为“关机”而不是“休眠”。
步骤3:确认“更改当前不可用的设置”,并确保“关闭显示器”和“调整硬盘”均设置为较长时间,以避免过早进入休眠状态。
2.检查硬件连接
步骤1:确认音响与电脑之间的音频线连接良好。
步骤2:尝试更换连接线或插口,以排除线材或端口故障。
3.更新显卡驱动
步骤1:访问显卡制造商的官方网站,下载并安装最新驱动。
步骤2:如果您不确定如何手动更新驱动,可使用如“驱动精灵”等驱动管理工具进行自动更新。
4.检查系统文件完整性
步骤1:运行系统文件检查器,输入命令“sfc/scannow”在命令提示符中并回车。
步骤2:等待扫描和修复过程完成,重启电脑后检查问题是否已解决。
5.检查BIOS设置
步骤1:重启电脑并按相应的键(通常是F2或Del)进入BIOS设置。
步骤2:在BIOS设置中查找与电源管理或硬件监控相关的选项,如果有必要,调整设置或重置BIOS到默认状态。
步骤3:保存更改并退出BIOS设置,观察电脑是否恢复正常。

常见问题与实用技巧
1.音响干扰问题:一些音响设备可能对电脑的电磁干扰较大,尝试使用屏蔽效果好的连接线或更换音响设备。
2.多显示器设置:如果您使用多显示器设置,确保所有显示器都正确识别并设置为活动。
3.音频信号源切换:确保电脑音频输出设置中音响为默认播放设备。

用户体验导向内容
在采取上述解决步骤之后,绝大多数用户可以解决电脑在开关音响时黑屏的问题。但如果您仍然遇到困难,可能需要咨询专业的IT支持人员进行进一步的诊断和解决。切记在操作过程中保持耐心,按照步骤逐一排查,这样通常可以有效解决问题。
现在,您已经有了足够的信息来处理电脑黑屏问题。通过上述的分析和步骤,相信您能够找到导致问题的原因并进行有效的解决。若本文内容对您有所帮助,欢迎继续关注我们获取更多电脑维护与优化的实用信息。