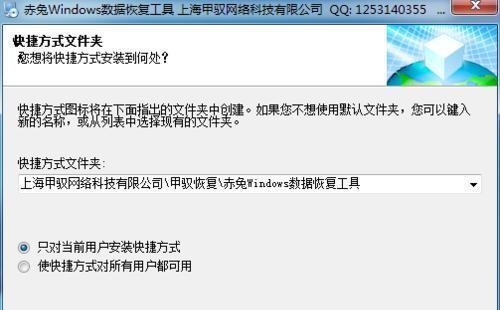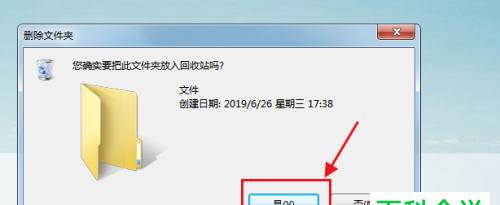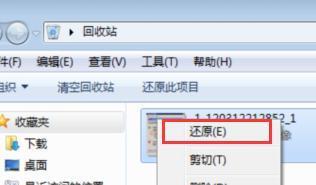电脑作为我们日常工作中不可或缺的工具,其稳定性和操作体验对用户至关重要。但有时候,我们可能会遇到一些令人头疼的小问题,比如回收站图标损坏。这个看似不起眼的问题,却会直接影响到我们的工作效率和操作体验。如果遇到电脑回收站图标损坏,我们应该如何修复呢?本文将为你提供一系列的修复步骤和实用技巧,确保你能够轻松应对这一问题。
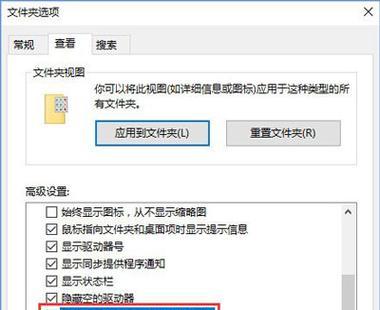
一、识别回收站图标损坏
1.1界面异常的征兆
在开始修复之前,我们需要确认回收站图标确实出现了问题。如果你在桌面看到的回收站图标显示异常,如图标模糊不清、图标消失、或者显示为其他莫名其妙的图标,这些都可能是图标损坏的迹象。
1.2确认问题的严重程度
确认问题后,评估损坏程度也很重要。如果只是图标显示问题,修复相对简单;但如果回收站功能也受到影响,那么就需要进行更深入的检查和修复。
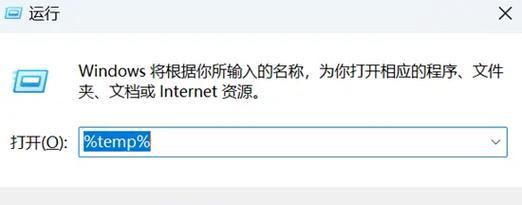
二、回收站图标的常规修复步骤
2.1重启电脑
在进行任何修复之前,我们首先尝试简单的重启电脑。有时,软件冲突或临时故障可能会导致图标异常,重启后问题可能会得到解决。
2.2刷新桌面图标
如果重启无效,我们可以通过刷新桌面来尝试修复。具体操作为:右击桌面空白处选择“刷新”,或者使用快捷键F5。
2.3恢复默认图标
如果以上方法未能解决问题,可以尝试恢复回收站的默认图标。操作步骤如下:
1.右击桌面的回收站图标,选择“属性”。
2.在打开的属性窗口中,选择“自定义”标签页。
3.点击“更改图标”按钮,然后从系统提供的图标库中选择一个合适的回收站图标。
4.点击“确定”应用更改。
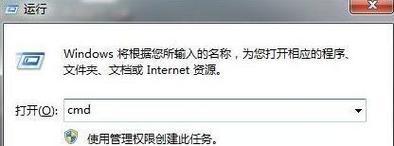
三、通过系统设置修复
3.1检查系统设置
有时候,图标损坏可能是由于系统设置错误。进入“个性化”设置,检查桌面图标设置,确保回收站图标处于开启状态。
3.2系统文件检查
如果系统设置无误,可能是系统文件损坏导致的图标异常。可以通过系统自带的文件检查工具进行修复。步骤如下:
1.在开始菜单搜索框中输入“cmd”。
2.右击“命令提示符”,选择“以管理员身份运行”。
3.在命令提示符窗口中输入`sfc/scannow`,然后按回车键。
系统文件检查器将开始扫描并修复损坏的系统文件。
四、高级修复方法
4.1使用第三方修复工具
如果上述方法都不能解决你的问题,可以考虑使用第三方的系统修复工具。这些工具通常能够检查并修复多种系统问题,但使用时需要谨慎,确保来源可靠。
4.2重置回收站图标
对于更深层次的图标损坏问题,可能需要重置回收站图标。操作步骤如下:
1.打开资源管理器,进入`C:\Windows\System32\shell32.dll`路径。
2.找到“回收站”相关的图标文件,尝试替换或重命名。
3.重启电脑后,系统会自动生成新的图标。
五、预防措施与实用技巧
5.1定期备份系统图标
为了避免未来再次发生类似问题,建议定期备份系统图标文件。这样,在图标损坏时可以直接从备份中恢复。
5.2注意电脑的维护和清理
电脑的维护和清理工作也不容忽视。定期清理无用文件、保持系统运行的轻量级,能够减少故障发生的几率。
六、结束语
综合以上,电脑回收站图标损坏其实并不难修复,关键是要掌握正确的方法。通过重启、刷新、恢复默认图标、检查系统设置以及可能的系统文件修复等步骤,大部分的图标损坏问题都能得到解决。当然,在处理过程中,也需要保持警惕,避免执行不当的操作导致更多问题。希望本文提供的修复步骤和预防措施能够帮助你轻松应对回收站图标损坏的问题,保持电脑的顺畅运行。