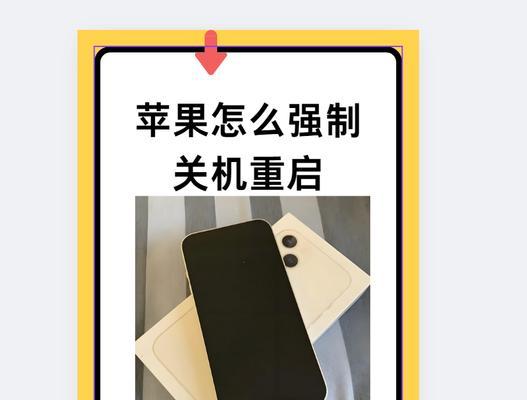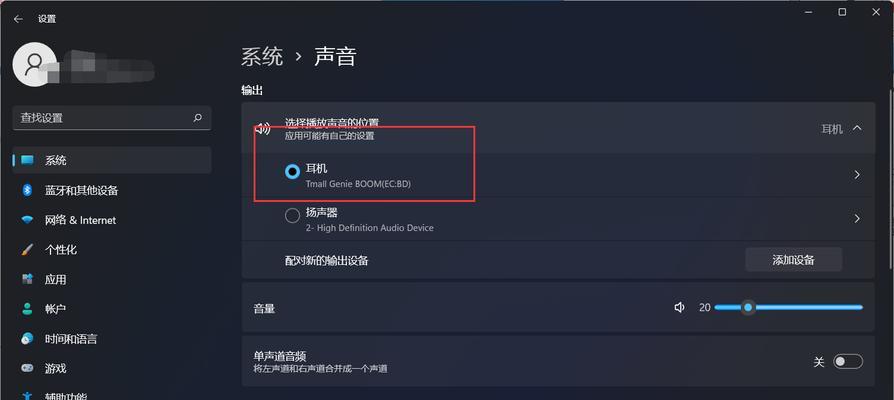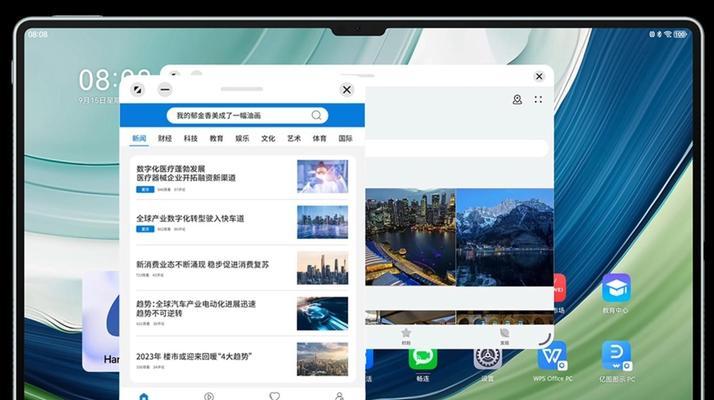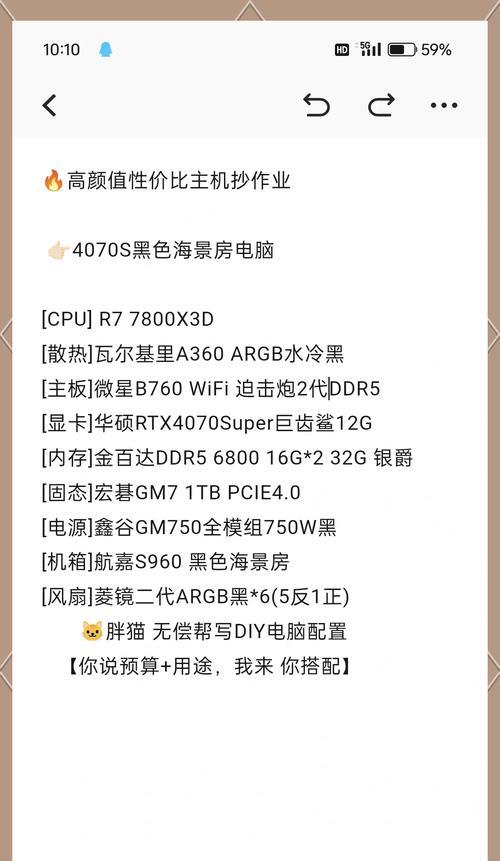在使用电脑的过程中,用户可能会遇到图标无法收缩的情况,这通常会导致屏幕显得凌乱不堪,影响用户体验。究竟为什么会出现这样的问题?该如何解决呢?接下来,我们将深入探讨电脑图标无法收缩的可能原因,并提供相应的解决方法,帮助用户轻松应对这一问题。
1.操作系统设置问题
有时候,操作系统的一些设置可能会阻止图标正常收缩。Windows系统和Mac系统都提供了一些相关的设置选项。
Windows系统
问题:在Windows系统中,如果“自动排列图标”或“对齐到网格”的功能被关闭,图标可能无法自动收缩。
解决:
1.右键点击桌面空白处,选择“查看”。
2.确保“自动排列图标”和“对齐到网格”选项被勾选。
Mac系统
问题:在Mac系统里,桌面图标可能因为一些设置而无法自动整理。
解决:
1.右键点击桌面空白处,选择“清理”。
2.点击“重新排列图标”按钮,选择“按名称”或者“按种类”等选项。
3.确保在“桌面与屏幕保护程序”设置中,桌面选项卡的“使用网格”被启用。
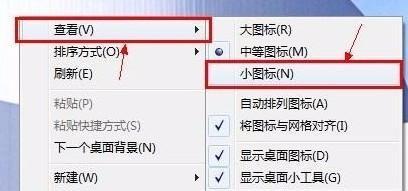
2.文件管理器或系统主题问题
有时,特定的文件管理器设置或系统主题可能会影响图标的正常显示和排列。
文件管理器设置
问题:文件管理器中可能有特定的设置导致桌面图标无法自动收缩。
解决:打开文件资源管理器,进入“查看”选项,确保勾选了“自动排列图标”或相似的选项。
系统主题或第三方软件冲突
问题:安装的第三方软件或更改的系统主题可能导致图标管理功能受损。
解决:
1.尝试切换回系统默认主题,看是否解决了问题。
2.关闭第三方启动项,或者临时禁用第三方软件,检查是否因软件冲突导致的图标问题。

3.系统文件损坏或病毒影响
系统文件损坏或被病毒攻击也可能导致图标无法正常工作。
系统文件检查
问题:系统文件损坏可能会导致桌面图标显示异常。
解决:使用系统文件检查工具(如Windows的SFC工具)扫描并修复损坏的系统文件。
病毒扫描
问题:电脑若被病毒或恶意软件感染,也可能导致图标无法正常收缩。
解决:运行可靠的杀毒软件进行全面的系统扫描,并清除任何检测到的威胁。

4.系统更新或服务补丁问题
系统更新或服务补丁可能会带来一些新的功能或者改变现有的功能,有时可能会引起图标问题。
更新与补丁
问题:系统更新后,可能会出现一些不兼容的情况,导致图标排列功能出现问题。
解决:
1.检查并安装所有可用的系统更新和服务补丁。
2.如果更新后问题出现,尝试回退到之前的系统版本。
5.用户操作失误或不当设置
用户可能在不经意间更改了某些设置,导致图标无法正常工作。
用户操作问题
问题:一些用户操作,如错误的桌面配置或不当的文件管理操作,可能导致图标无法正常排列。
解决:检查自定义设置或用户配置文件,确保没有不正确的配置影响图标排列。
6.其他可能的原因
除了以上提到的原因外,还有一些其他可能性需要考虑:
显示设置
问题:显示设置不当,如屏幕分辨率设置错误,也可能影响图标显示。
解决:检查屏幕分辨率设置,确保其与显示器规格相符。
驱动程序问题
问题:显卡驱动程序过时或损坏,可能影响桌面图标显示。
解决:更新显卡驱动程序到最新版本。
结语
遇到电脑图标无法收缩的情况时,不必过于担心。通过检查以上几个方面,大多时候都可以找到问题的根源并解决。从操作系统设置到用户操作习惯,再到系统更新和服务补丁,都可能影响图标的正常显示与排列。细心检查并按照相应的步骤操作,一般都能恢复桌面的整洁有序。如果问题依然存在,建议联系专业的技术支持人员进行进一步的诊断和处理。