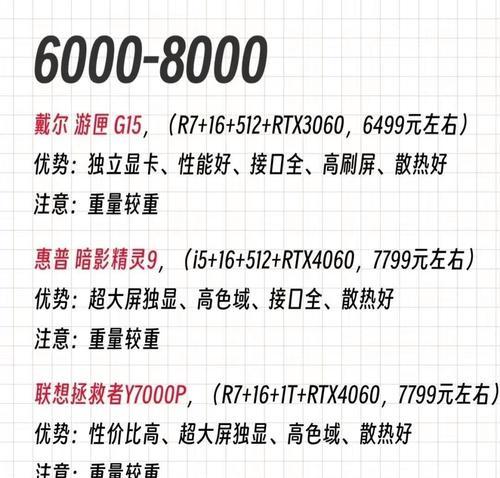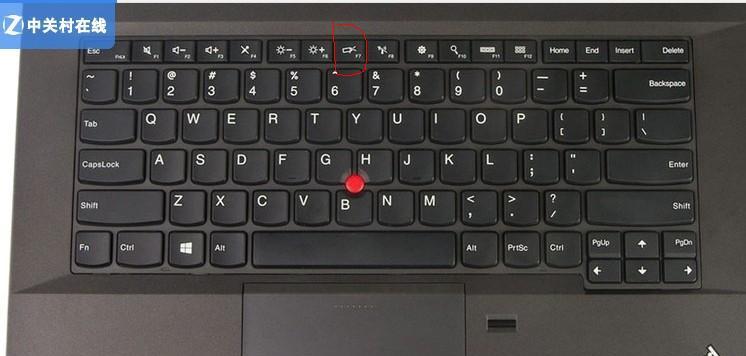苹果笔记本用户或许在某些特定场景下会需要关闭一个叫做“封神时刻”的功能,此功能可能因软件应用而异,但普遍来说,并非MacOS系统内置的功能。这可能是一个应用内的特色功能,或特定软件插件提供的功能。无论如何,本文将为您提供如何在一般情况下关闭类似功能的方法,并介绍在MacOS系统中如何管理应用程序和系统服务。
1.了解“封神时刻”功能的背景
在详细说明关闭方法之前,了解“封神时刻”功能的背景是非常有必要的。这可能是一个与视频编辑、游戏或是某个软件特别定制的功能。确认该功能是属于系统级别还是某个特定应用程序的一部分,将帮助您更准确地采取行动。
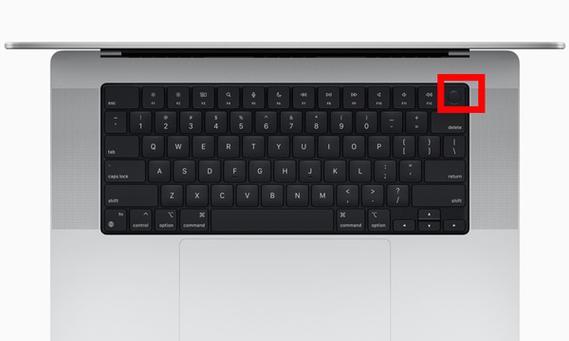
2.检查相关应用程序设置
2.1找到“封神时刻”功能的入口
打开您认为可能包含“封神时刻”功能的应用程序。
在应用程序的菜单栏中寻找设置或者偏好设置选项。
仔细阅读各项设置,查找与“封神时刻”相关的选项。
2.2关闭该功能
在找到“封神时刻”功能的设置后,根据软件提示关闭或禁用该功能。
如有需要,确认关闭或禁用操作的完成,并检查功能是否已经不再生效。

3.管理MacOS中的应用程序
3.1了解系统服务
在MacOS系统中,某些服务可能会在后台运行,类似于“封神时刻”这样的功能。
通过“系统偏好设置”中的“用户与群组”来管理登录项,查看是否有些服务或应用程序在启动时自动运行。
3.2使用活动监视器管理
打开“活动监视器”(可通过Spotlight搜索或在应用程序>实用工具中找到)。
查看正在运行的进程,如果发现与“封神时刻”功能相关的进程,可以选中它并点击右下角的“退出”按钮强制停止。

4.关闭方法的进阶技巧
4.1使用终端命令
对于高级用户,可以使用终端命令来查找和管理进程。
打开终端应用程序,并输入诸如`psaux|grep'封神时刻'`的命令来查找相关进程。
一旦找到进程,可使用`kill`命令加上进程ID来结束进程。
4.2系统偏好设置中的高级选项
在“系统偏好设置”中,部分应用程序提供了高级选项。
在这些高级选项中,可能有关闭或禁用特定功能的设置。
5.常见问题解答
Q1:如何快速找到正在运行的程序?
可使用Spotlight搜索(按下Command+Space)输入“活动监视器”快速打开。
或者按下Command+Tab切换当前活动应用程序。
Q2:如果我不小心关闭了一个重要的系统服务怎么办?
通常情况下,MacOS会自动重启一些关键系统服务。
如果没有自动恢复,您可以在活动监视器中手动重启该服务,或者重启计算机。
Q3:什么是终端,为什么我需要使用它?
终端是MacOS系统的一个命令行界面,可以执行更高级的操作。
使用终端时应当谨慎,错误的命令可能会对系统造成不良影响。
6.结语
苹果笔记本提供了多样化的功能和设置选项,这为我们日常使用带来了极大的便利。但在遇到不需要的功能时,能够熟练地进行管理是必要的。通过上述步骤,您应该能够找到并关闭所谓的“封神时刻”功能。同时,学会管理和优化您的应用程序和系统服务,也是保持Mac高效运行的一个重要方面。