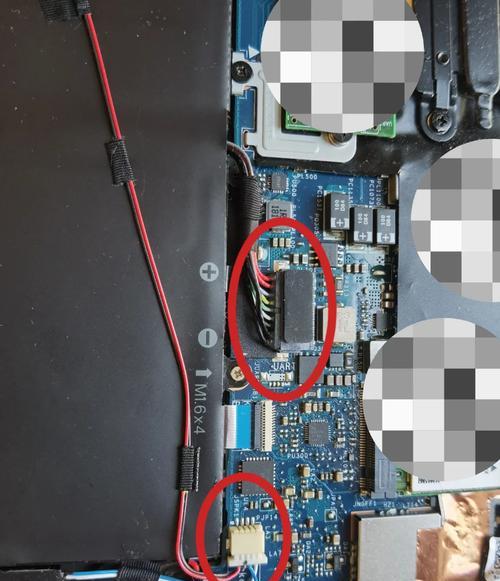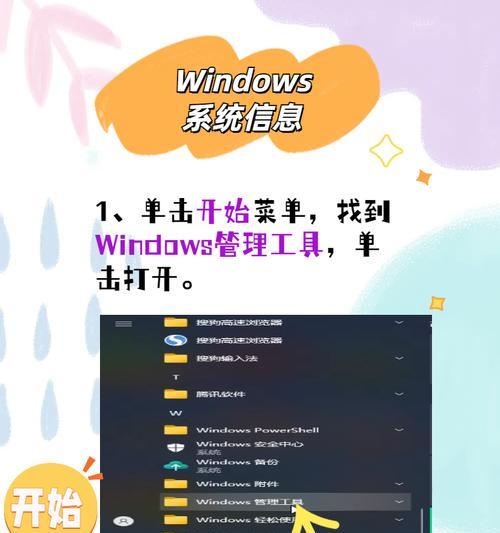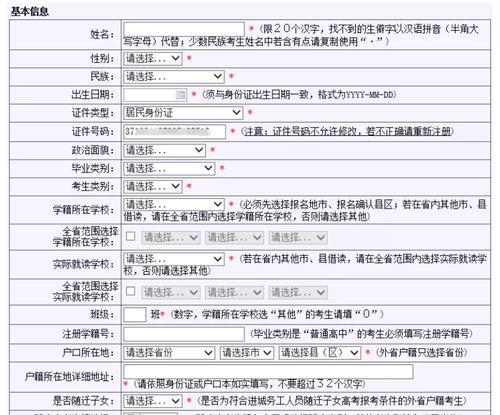电脑作为我们日常工作和娱乐的重要工具,不仅仅需要在性能上满足我们的需求,外观上也越来越受到用户的重视。对于一些追求个性化的用户来说,让电脑在关机时也能展示出炫酷的键盘效果,无疑可以增添不少乐趣。本文将为你详细讲解如何实现这一炫酷效果,并提供详细的操作步骤和技巧,让你的电脑在关机时也能成为一道亮丽的风景。
1.什么是炫酷键盘关机效果
炫酷键盘关机效果,通常指的是在电脑关机的过程中,键盘上的LED灯能够展示出特定的图案、颜色渐变、动态效果等,增加关机过程的趣味性和个性化。这类效果在一些高端机械键盘和部分笔记本电脑上较为常见,通过特定的驱动程序或软件设置可以实现。

2.选择合适的键盘
实现炫酷效果的首要步骤是拥有一款支持该功能的键盘。一般来说,带有RGB背光的机械键盘更容易实现这种效果。一些品牌的游戏笔记本也提供了键盘背光效果的自定义功能。
2.1如何辨别支持炫酷效果的键盘
在购买键盘时,可以查看产品描述中是否提及支持个性化背光设置,或者是否具有专用的驱动程序和配套软件。一般而言,能够通过软件进行颜色和效果设置的键盘都具备实现炫酷关机效果的潜力。
2.2知名品牌推荐
Razer:以其Chroma技术著称,能够提供极其丰富的灯光效果。
Corsair:iCUE软件支持自定义背光和宏命令,效果和功能都很全面。
Logitech:G系列键盘通常带有灯光调节功能,且用户体验较好。

3.安装和设置驱动程序
对于大多数RGB键盘来说,需要安装相应的驱动程序才能进行详细的背光设置。以下是如何安装和设置驱动程序的基本步骤:
3.1下载并安装驱动程序
访问键盘制造商的官方网站。
下载对应键盘型号的最新驱动程序。
安装驱动程序,并根据提示重启电脑。
3.2使用驱动程序进行设置
打开安装的键盘驱动程序或软件。
进入灯光设置部分,挑选喜欢的模式。
保存设置并测试效果,确保在关机时能够正常显示。

4.详细操作步骤
现在,我们将介绍如何在电脑关机时实现炫酷效果的具体操作步骤。以一款常见的RGB机械键盘为例,假设其配套的驱动软件名为“RGBLightingControl”。
4.1启动RGBLightingControl
点击电脑桌面右下角的键盘图标,打开驱动程序。
如果是首次安装,可能需要进行初始化设置。
4.2设置关机时的键盘灯光效果
在驱动程序中找到“灯光效果”选项。
点击选择“关机时的灯光效果”。
选择“自定义”并开始编辑你的关机效果。
可以选择静态颜色、颜色循环、波浪效果等。
调整亮度、速度等细节。
保存设置,并确保勾选了“在关机时应用此效果”的选项。
4.3测试效果
关闭驱动程序窗口。
重启电脑,并在关机前观察键盘的背光效果是否符合预期。
如果效果不理想,可以重新进入设置调整。
5.常见问题解答
Q1:如果我的键盘没有提供驱动程序怎么办?
如果你的键盘没有提供驱动程序,那么很遗憾地告诉你,可能无法实现炫酷的关机效果。不过你可以尝试查找是否有第三方软件支持你的键盘型号。
Q2:关机时键盘背光效果的电池消耗大吗?
大多数键盘在设计时已经考虑到低功耗的因素,关机时的背光效果不会对电池寿命造成显著影响。但具体情况还是要根据你使用的键盘型号和设置来定。
Q3:能否设置开机时也出现炫酷的键盘效果?
当然可以,大多数键盘的驱动程序或软件都支持在开机时设置灯光效果。你可以按照上面介绍的方法进入设置菜单,选择开机时的灯光效果进行调整。
6.结语
通过本文的介绍,相信你已经掌握了如何让电脑关机时键盘显示炫酷效果的方法。无论是RGB机械键盘还是其他支持背光自定义的键盘,只要按照步骤操作,就能让你的电脑在关机时也能展现出个性化的炫酷效果。希望这些信息对你有所帮助,让你的电脑生活更加丰富多彩。