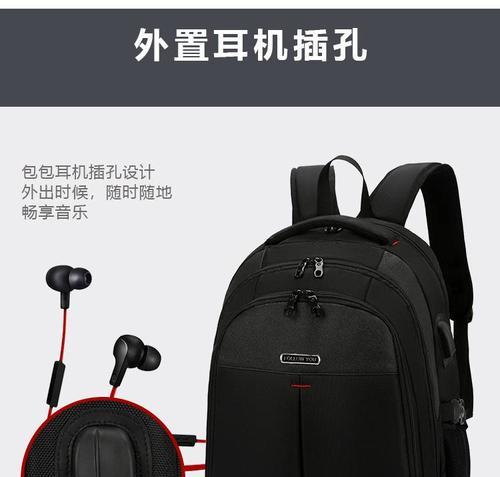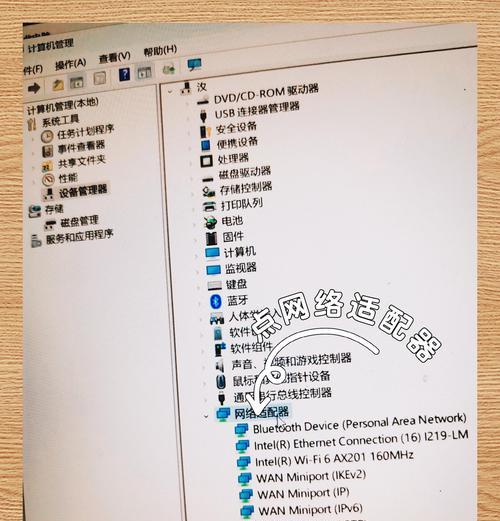在使用笔记本电脑的过程中,触控板是一个非常实用的功能,但它有时也可能成为干扰,特别是在使用外接鼠标时。我们应该如何关闭笔记本电脑的触控板呢?本文将为您提供全面的指导和技巧分享,帮助您轻松关闭触控板,优化您的使用体验。
为什么需要关闭触控板?
在进行一些需要精确鼠标操作的任务时,比如绘画、打字游戏等,触控板可能无意间被触碰,导致光标移动或点击,影响操作准确性。如果同时使用外接鼠标,触控板有时也会引起误操作。在这些情况下关闭触控板就显得尤为重要。
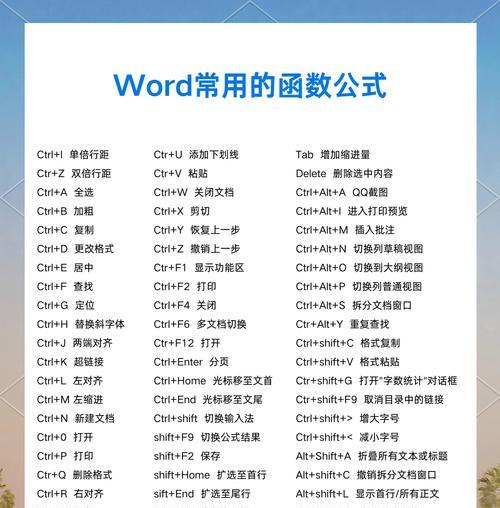
如何关闭笔记本电脑的触控板?
关闭笔记本电脑的触控板可以通过多种方法实现,具体取决于您使用的操作系统和笔记本品牌。以下是一些常见的操作步骤:
对于Windows系统用户:
使用物理按钮关闭(部分笔记本支持)
1.查看笔记本两侧或键盘区域,寻找带有“Fn”键和触控板关闭图标的组合按键。
2.按住“Fn”键同时按下触控板关闭图标对应的键,即可关闭触控板。
在设置中关闭
1.点击“开始”菜单,选择“设置”。
2.在设置中选择“设备”>“触摸板”。
3.在“触摸板设置”中关闭触摸板开关。
对于MacOS用户:
1.点击屏幕左上角的苹果图标。
2.选择“系统偏好设置”。
3.在“硬件”下,选择“触摸板”。
4.在左侧菜单中点击“其他”。
5.选择“禁用触控板”,然后点击“确定”。
通过第三方软件控制
有些第三方软件允许用户通过界面来控制触控板。使用特定的驱动程序软件,用户可以根据自己的需求开启或关闭触控板。
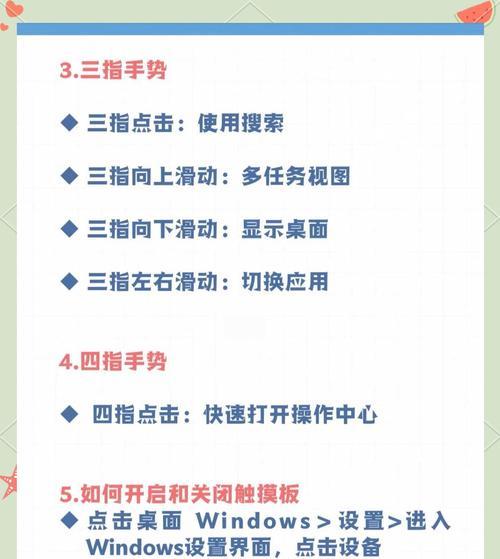
常见问题解答与技巧分享
触控板无法关闭怎么办?
如果遇到触控板无法通过常规方法关闭,可能需要检查驱动程序是否需要更新,或者在设备管理器中重新安装触控板驱动。
如何防止触控板误操作?
在无法关闭触控板的情况下,您可以尝试调整触控板的设置,例如减少触控板的灵敏度,或者禁用某些手势操作。
重启电脑后触控板自启?
部分电脑在重启后会自动重新启用触控板。在这种情况下,您可以在开机时进入BIOS设置,查找触摸板相关的设置,并进行相应的禁用操作。
触控板为何会突然无法使用?
触控板可能由于软件冲突、驱动程序问题或硬件故障突然无法使用。检查最近安装的软件或驱动,或重启电脑,往往能够解决这一问题。
如何在不使用鼠标时临时关闭触控板?
对于Windows用户,可以使用快捷键“Windows键+V”呼出通知中心,并选择“触摸板关闭”,部分品牌笔记本提供此类快捷方式。

综合以上
关闭笔记本电脑的触控板对于提高特定工作环境下的操作精确度非常有帮助。无论是使用物理按钮、系统设置、第三方软件还是BIOS设置,总有一种方法能够满足您的需求。希望本文的指南能够帮助您有效地控制笔记本的触控板,从而提升整体使用体验。