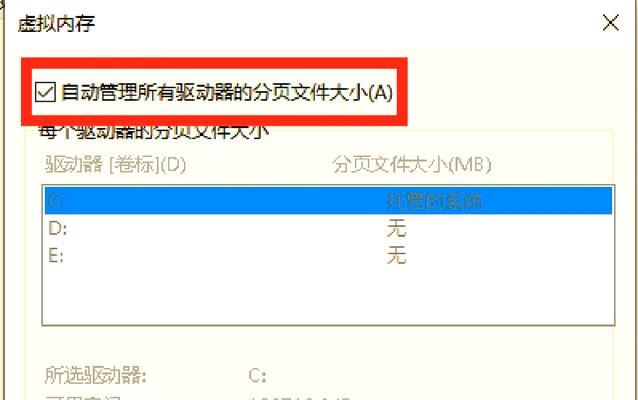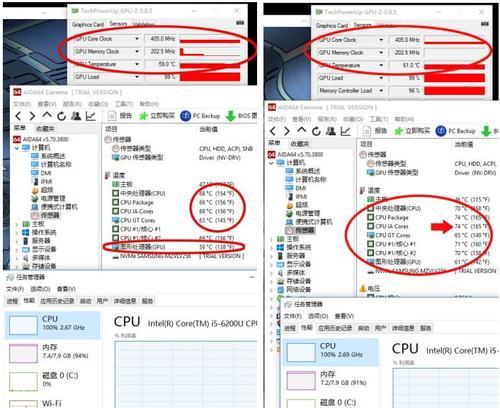在我们的日常生活和工作中,有时候需要将手机上的内容显示在笔记本电脑上。无论是为了娱乐分享还是工作演示,手机投屏到笔记本电脑已经成为一种常见需求。本文将为你详细解析手机如何投屏到笔记本电脑,以及相关的设置步骤。
准备工作:了解支持的设备与操作系统
在开始之前,我们需要确认你的手机和笔记本电脑是否支持投屏功能。大多数现代智能手机和笔记本电脑都支持某种形式的无线投屏技术,如Miracast、AirPlay或者DLNA。确认你的设备支持的投屏方式可以让你更高效地完成设置。
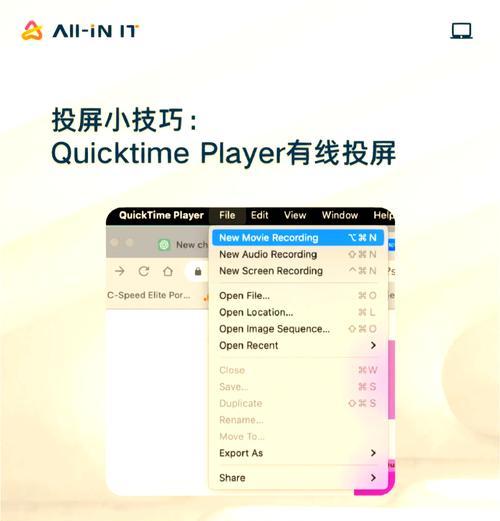
投屏步骤一:使用有线连接
步骤1:准备数据线
大多数情况下,手机和笔记本电脑通过有线连接进行投屏是一种简单可靠的方法。确保你有一根适用于你的手机和笔记本的USB数据线。
步骤2:连接数据线
将数据线一端插入手机,另一端插入笔记本电脑的USB端口。
步骤3:设置手机
在手机上,找到“设置”菜单,然后进入“更多”或者“显示”选项。在其中寻找“显示模式”或者“投屏”选项,并选择将手机屏幕镜像至笔记本电脑。
步骤4:调整笔记本设置
在笔记本电脑端,通常会自动弹出提示,询问你是否接受手机屏幕的投影。确认后,手机的屏幕内容将出现在你的电脑屏幕上。
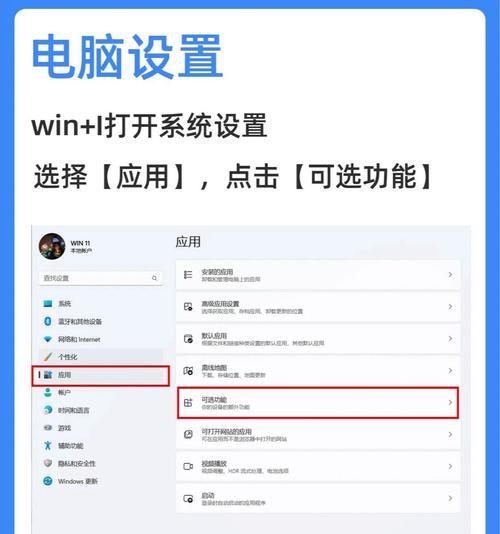
投屏步骤二:无线投屏
步骤1:确保手机和笔记本处于同一WiFi网络
无线投屏的前提条件是手机和笔记本处于同一个WiFi网络中。
步骤2:开启手机的无线投屏功能
在手机的“设置”菜单中找到“连接至无线显示器”、“屏幕镜像”或者“无线投屏”选项。选择你的笔记本电脑名称。
步骤3:连接成功确认
笔记本电脑将弹出通知或提示,询问你是否同意连接。同意后,手机屏幕即可显示在电脑屏幕上。

投屏步骤三:使用第三方软件
除了硬件连接和无线投屏外,还有多种第三方软件也支持手机和电脑之间的投屏功能。例如AirDroid、ApowerMirror等。
步骤1:下载并安装软件
在你的手机和笔记本上分别下载并安装相应软件。
步骤2:连接设备
通过软件提供的指引将手机和笔记本连接起来。
步骤3:开始投屏
完成设备的匹配和连接设置后,手机屏幕内容即可实时显示在笔记本电脑上。
实用技巧与背景信息
在手机投屏到笔记本电脑的过程中,你可能会遇到一些问题,例如延迟、分辨率不匹配或连接不稳定等。对于这些问题,确保你的设备驱动是最新版本,尝试减少网络干扰,调整投屏参数来改善体验。
了解不同操作系统间的投屏兼容性也很重要。例如Windows和MacOS系统可能在与Android或iOS设备的兼容性上有所不同。
常见问题解答
问:无线投屏时遇到延迟怎么办?
答:确认你的网络环境是否稳定,并尽可能接近路由器。确保你的手机和电脑的系统都处于最新版本,以减少兼容性问题。如果还有延迟,可以考虑使用有线连接。
问:投屏时手机画面无法全屏显示怎么办?
答:检查你的投屏软件或系统设置,通常在设置选项中有调整分辨率的选项,选择适当的分辨率选项以全屏显示手机画面。
通过以上步骤,你应该能够顺利将手机屏幕投屏到笔记本电脑。如果在操作过程中遇到任何问题,可以根据上述技巧进行排查和解决。记住,技术总是在不断进步,保持学习的心态,就能更好地利用这些功能为我们提供便利。