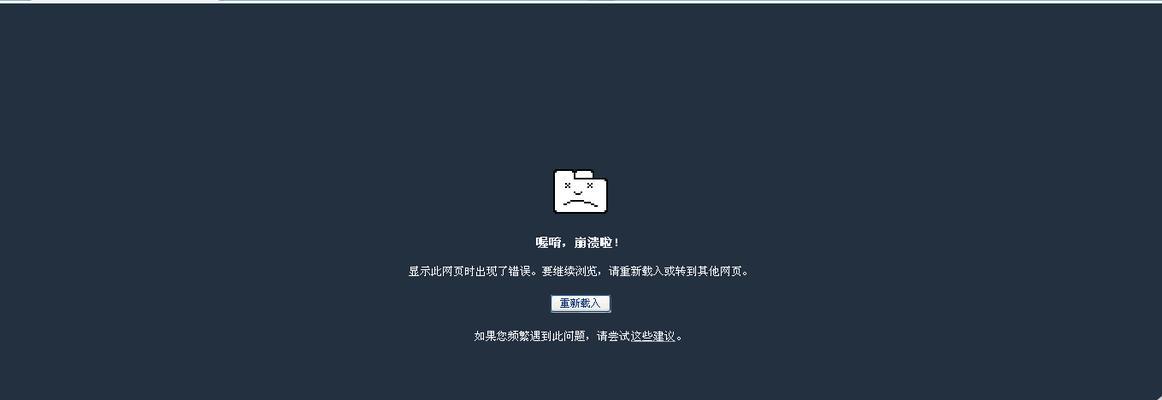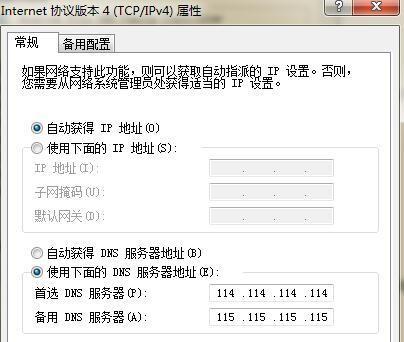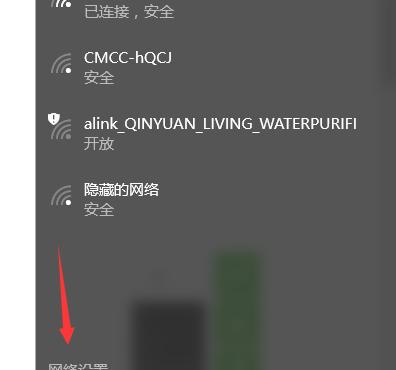开篇介绍
在使用电脑时,自定义软件图标能帮助我们更快速地识别和启动常用程序,提升使用效率。但你是否知道如何为电脑软件设置自定义图标呢?本文将详细解读设置电脑软件自定义图标的具体步骤,让你能够轻松地个性化电脑桌面。
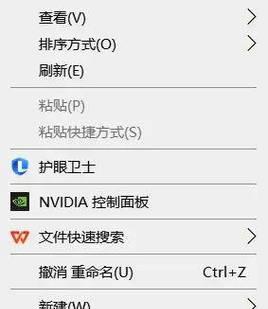
一、准备工作
1.1确保图标资源
在开始之前,你需要准备好想要用作软件图标的图片文件。建议图片格式为PNG或JPEG,确保图片清晰且尺寸适宜。
1.2确定目标软件
选择你希望更改图标的软件,并确认该软件允许通过系统设置更改图标。

二、为Windows系统软件设置自定义图标
2.1找到软件快捷方式
找到桌面上或开始菜单中的软件快捷方式。若软件没有快捷方式,你可以右击软件程序文件,选择“发送到”>“桌面(创建快捷方式)”。
2.2右击选择属性
接着,右击该快捷方式,选择“属性”。
2.3进入更改图标界面
在属性窗口中,切换到“快捷方式”标签页,点击“更改图标”。
2.4选择新图标
此时会弹出一个“更改图标”的窗口,这里包含了多个系统自带图标,以及“浏览”按钮,用于浏览你自定义的图标文件。
2.5选择你的图标文件
点击“浏览”,找到你准备好的图标文件,选择它并点击“确定”。
2.6应用更改
确认新图标无误后,点击“应用”再“确定”,完成设置。

三、为Mac系统软件设置自定义图标
3.1定位应用程序
打开“Finder”,选择“应用程序”文件夹,找到你想要更改图标的软件。
3.2选择文件并获取信息
右击软件图标,选择“获取信息”,或者使用快捷键Command+I。
3.3更改应用图标
在弹出的“信息”窗口中,你会看到当前的图标。点击当前图标,它会变成可编辑模式,你可以在这里选择一个自定义图标。
3.4应用自定义图标
选择好你的图片文件后,直接拖拽到信息窗口的图标区域,或者点击图片文件后点击“打开”。
3.5确认更改
确认新图标已正确显示后,关闭“信息”窗口,你的自定义图标将被应用。
常见问题解答
Q:如果自定义图标不显示怎么办?
A:确保图标文件格式正确且路径无误。如果问题依旧存在,尝试重启电脑。不同操作系统对图标的大小和格式可能有特定要求。
Q:如何恢复原来的软件图标?
A:在Windows中,删除快捷方式的属性窗口中的图标文件,然后点击“还原默认”按钮。在Mac中,只需删除自定义图标并重启电脑,图标会自动恢复为默认。
结尾
通过上述步骤,无论是Windows系统还是Mac系统,你都可以轻松地为电脑软件设置自定义图标。这不仅让你的电脑桌面更加美观,还能提升工作效率。现在,就去试试看吧!
以上内容,我们详细介绍了设置电脑软件自定义图标的具体步骤,并解答了一些常见问题。希望这些信息能帮助你快速完成个性化设置,让你的电脑界面更加贴合你的使用习惯和审美喜好。