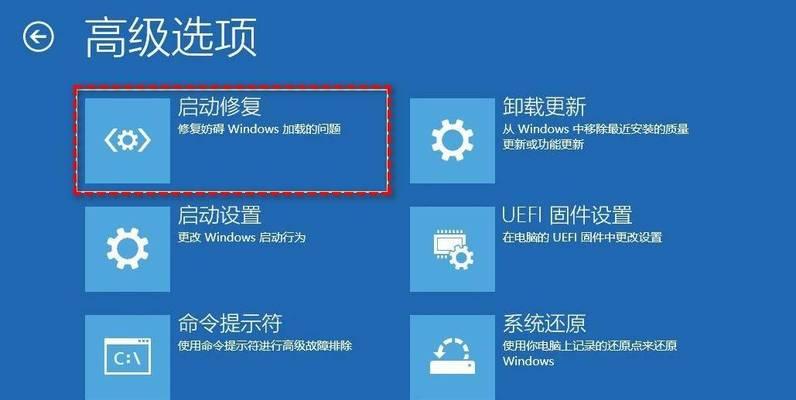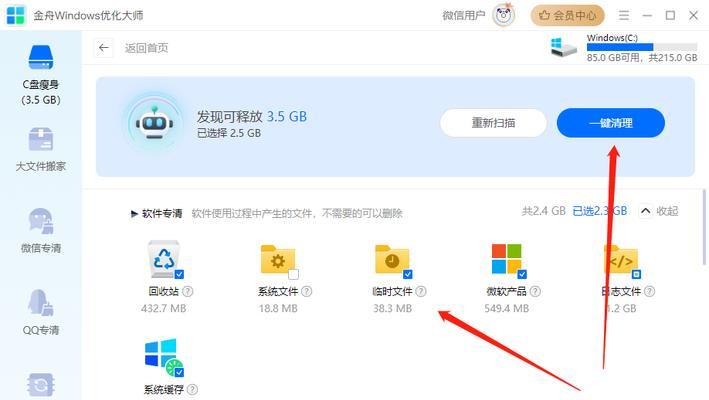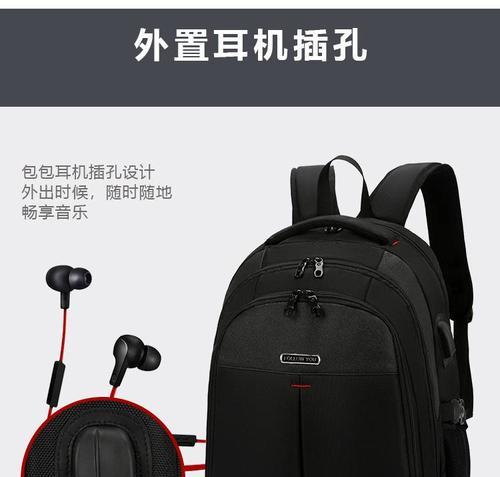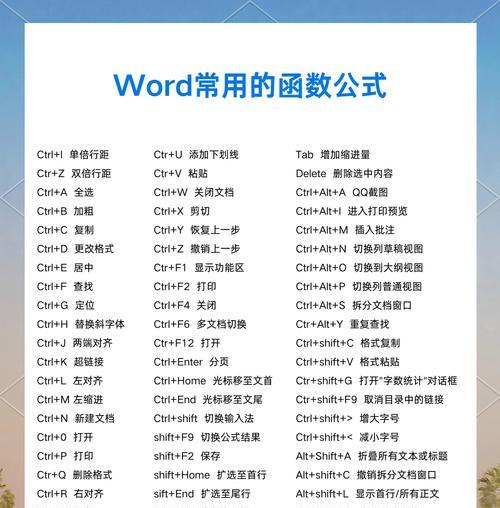在这个信息化飞速发展的时代,无线网络(Wi-Fi)几乎成为了我们日常生活中不可或缺的一部分。笔记本电脑因其便携性,成为了人们处理工作和娱乐的重要工具。为了让笔记本电脑能够顺畅地接入互联网,掌握如何设置Wi-Fi连接至关重要。本文将详细介绍笔记本电脑连接Wi-Fi的步骤,并提供一些实用技巧和常见问题的解决方法,确保您能够轻松完成网络设置。
一、准备工作
在开始设置Wi-Fi之前,您需要确认几个事项:
1.笔记本电脑具备无线网络接收功能。
2.确认您所处的环境中有可用的Wi-Fi信号。
3.获取Wi-Fi的网络名称(SSID)和密码。
4.笔记本电脑的电源充足或者已经连接到电源。
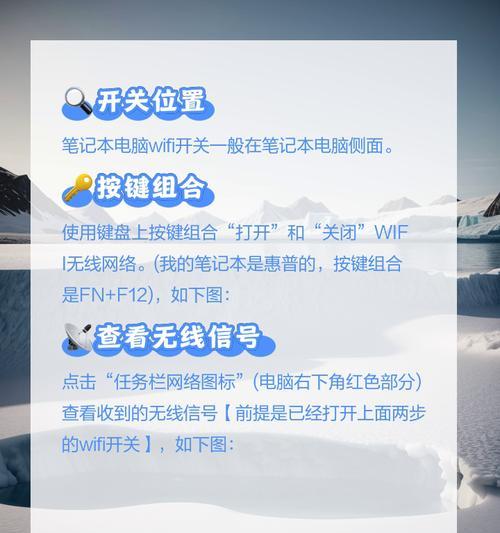
二、连接Wi-Fi的步骤
1.打开笔记本电脑的Wi-Fi功能
大多数笔记本电脑在右上角会有一个物理开关,用于开启或关闭Wi-Fi功能。打开Wi-Fi开关,您应该能在电脑屏幕的右下角看到一个无线网络的图标。
操作指南:
找到笔记本电脑上的WiFi物理开关,通常标有“WiFi”或有一个无线信号的图标。
将开关推至开启位置,确保无线信号灯亮起。
2.查找可用的Wi-Fi网络
打开Wi-Fi功能后,笔记本电脑会自动扫描附近的Wi-Fi网络。
操作指南:
点击任务栏右下角的无线网络图标。
在弹出的列表中,选择您想要连接的网络(SSID)。
3.连接到Wi-Fi网络
选择网络后,如果网络设有密码,系统会提示您输入密码。
操作指南:
在选择网络的对话框中,输入正确的WiFi密码。
点击“连接”按钮。
如果网络设置正确且信号良好,您的笔记本电脑将成功连接到WiFi。
4.验证连接状态
连接完成后,您可以测试网络是否正常工作。
操作指南:
打开网页浏览器,尝试访问一个网站。
如果能够正常浏览网页,说明WiFi连接成功。
如果无法连接,检查网络信号是否稳定,或尝试重新输入密码。
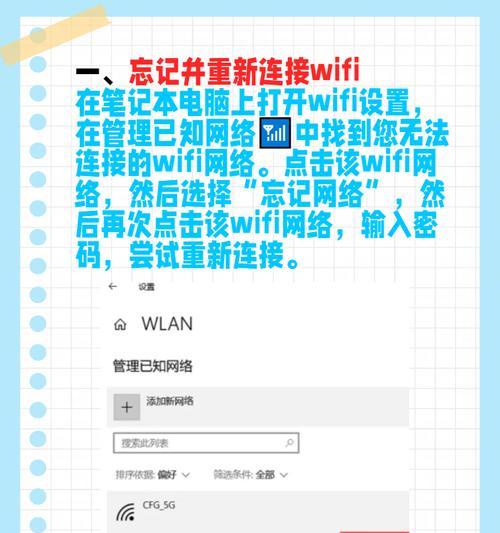
三、高级设置与问题排查
1.忘记Wi-Fi密码怎么办?
如果忘记连接过的Wi-Fi密码,可以尝试查看保存在电脑上的网络凭据。
操作指南:
打开“控制面板”>“网络和共享中心”>“更改适配器设置”。
找到对应的无线网络连接,右键点击选择“状态”。
点击“无线属性”按钮,切换到“安全”标签页。
点击“显示字符”,您将能看到保存的密码。
2.Wi-Fi信号弱或不稳定
有时,即使连接了Wi-Fi,也会遇到信号弱或不稳定的状况。这可能是由于干扰或距离路由器过远造成的。
解决方法:
尝试将笔记本电脑移至信号较强的位置。
检查路由器是否过载或有其他设备正在使用大量带宽。
更改WiFi信道,减少与其他无线网络的干扰。
如果可能,升级路由器固件到最新版本。
3.笔记本电脑无法连接Wi-Fi
当您的笔记本电脑出现无法连接Wi-Fi的情况时,可以尝试以下步骤解决。
解决方法:
确保笔记本电脑的无线功能已经打开。
尝试重启电脑和路由器。
更新或重新安装无线网卡驱动程序。
在“网络和共享中心”中禁用无线网络适配器,然后重新启用。
检查是否有系统更新,并安装最新的更新。
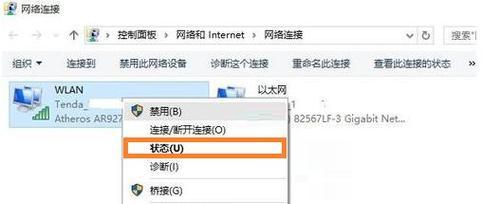
四、
通过以上步骤,您应该能够轻松地在笔记本电脑上设置并连接Wi-Fi网络。在操作过程中,遇到问题时不要慌张,按照本文提供的解决方法,大部分问题都能得到解决。定期检查和更新您的网络设备和驱动程序,以确保最佳的网络连接性能。
随着技术的不断进步,无线网络的设置和管理变得越来越简单。保持对新技术的关注,并定期对网络环境进行优化,将使您始终处于最佳的互联网连接状态。希望本文能为您提供帮助,并祝您上网愉快!