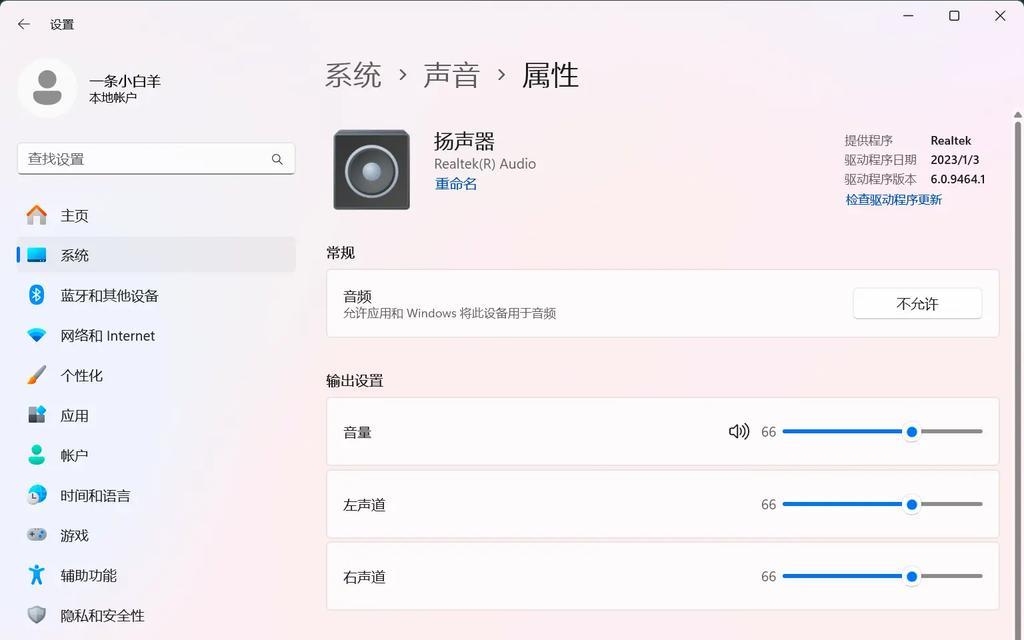电脑在使用过程中,声音设置不正确是一个常见的问题,无论是音量过小、无声还是声音输出设备不正常,都会影响用户的听觉体验。正确的调整声音设置,可以恢复电脑播放声音的正常功能,提升使用电脑的愉悦度。下面,我们将一步步介绍如何进行电脑声音设置的调整。
一、检查声音输出设备
在开始任何操作之前,首先确认你选择的是正确的输出设备。错误地选择了扬声器或耳机,即使它们已经连接,也可能导致没有声音输出。
1.查看系统托盘声音图标
点击屏幕右下角的系统托盘区域。
如果有音量图标(喇叭形状),右击选择“打开声音设置”或直接点击喇叭图标进入声音设置界面。
2.更改播放设备
在声音设置界面,点击“设备偏好设置”或在“输出”一栏中点击“选择”按钮。
在弹出的窗口中,你会看到所有可用的音频输出设备。
如果你正在使用耳机或外接扬声器,请确保它们已被识别,并且被选为默认设备。
如果没有检测到设备,确保设备已经正确连接到电脑,并尝试重新连接或更换连接线。

二、调整音量设置
1.调整系统音量
在系统托盘中找到音量图标,点击调整音量大小。
确保音量条不是处于静音或最低状态。
2.调整应用程序音量
部分应用可能有独立的音量设置,例如播放音乐或视频的应用程序。
在应用内部,找到音量控制按钮并调整到合适的水平。
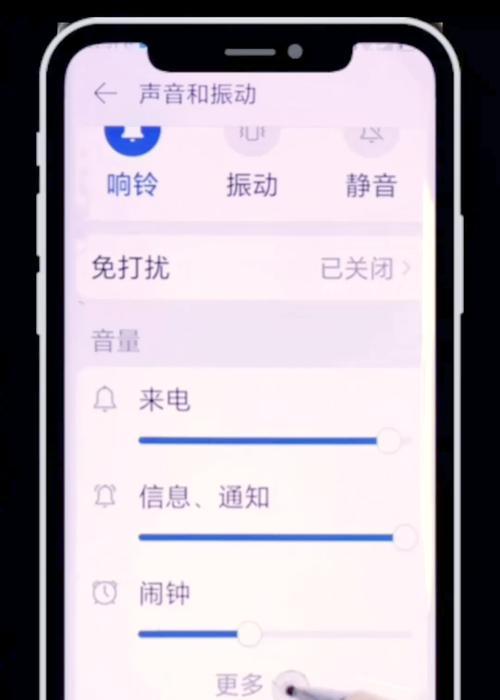
三、检查音频驱动程序
音频驱动程序是控制电脑声音功能的关键软件,若驱动程序过时或损坏,可能导致声音输出异常。
1.更新音频驱动程序
打开“设备管理器”,找到“声音、视频和游戏控制器”。
展开后找到你的音频设备,右击选择“更新驱动程序软件”。
根据向导提示完成驱动程序的更新。
2.重新安装音频驱动程序
同样在设备管理器中操作。
右击音频设备,选择“卸载设备”。
重启电脑后,系统通常会自动重新安装驱动程序。

四、声音高级设置与故障排查
1.打开声音高级设置
在声音设置界面中,点击“高级声音选项”。
这里你可以对不同应用程序的音量进行单独设置,以及对声音质量进行调整。
2.使用Windows故障排查工具
点击“开始”菜单,输入“故障排查”并选择相应的工具。
按照提示操作,让系统自动检测并修复音频问题。
五、检查音频服务
电脑中的一些音频服务必须运行,才能保证声音正常输出。
1.打开服务管理器
按Win+R键打开运行对话框,输入“services.msc”并回车。
在服务列表中找到“WindowsAudio”和“WindowsAudioEndpointBuilder”服务。
2.确保服务正在运行
双击这些服务项,确保“启动类型”设置为“自动”。
如果服务未运行,请点击“启动”按钮,然后“应用”并“确定”退出。
六、使用第三方声音增强工具
市面上有许多第三方的声音增强软件,这些工具不仅可以调整声音效果,有时候还能解决一些系统自带设置无法解决的问题。
1.选择信誉良好的软件
在选择第三方软件时,务必选择信誉好、评价高的软件以确保安全。
一些软件可能带有广告或恶意软件,请谨慎选择下载来源。
2.安装并配置声音增强工具
下载并安装声音增强软件。
根据软件提供的选项,调整设置以获得最佳声音体验。
七、常见问题解答
为什么系统托盘中没有音量图标?
系统托盘中没有音量图标可能是因为服务没有运行,或设置被错误更改。进入“服务”或“声音设置”检查,确保“允许通知”选项开启。
如何解决耳机插孔无反应的问题?
首先检查耳机是否损坏,并尝试插拔耳机以确认连接稳定。在控制面板中检查声音设置,确认音频设备被识别。如果问题依旧,可能是音频插孔硬件损坏。
为什么扬声器输出的是不正常的声音?
可能是音频文件本身的问题,或者输出设备损坏。音频格式与播放器不兼容也可能导致声音异常。在播放器中检查音频格式设置,并尝试转换音频文件。
八、
通过以上步骤,你应能够调整或修复电脑声音设置不正确的问题。每一步都经过精心设计,以指导初学者进行操作。在实际操作中,若遇到更具体的问题,可根据具体情况进行深入排查和处理。如果以上方法都不能解决问题,可能需要专业技术人员的进一步协助。
希望本文能够帮助你解决电脑声音设置的烦恼,享受更好的听觉体验。如果在操作过程中有任何疑问,欢迎在下方评论区留言交流。我们期待为你提供更多的帮助和支持。