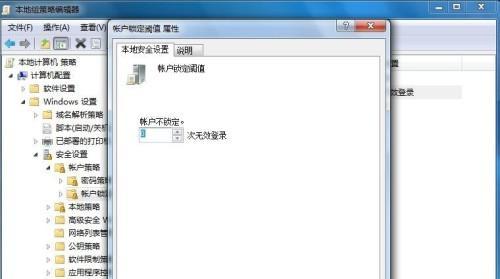电脑的光驱启动设置对于用户来说是一个常见且重要的操作,它能够帮助我们在需要时通过光驱启动系统或安装软件。然而,对于一些初学者来说,光驱启动设置可能会有一定的难度。本文将详细介绍电脑光驱启动设置的步骤和方法,并提供图解以便读者更好地理解和操作。
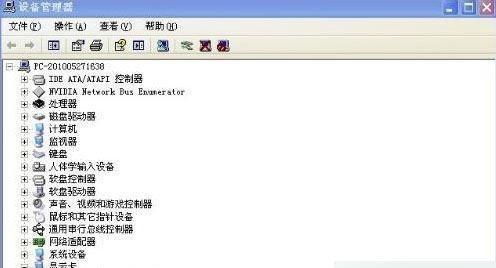
一、了解电脑的光驱启动设置
在进行光驱启动设置之前,我们首先需要了解什么是光驱启动设置。光驱启动设置是指将电脑的启动顺序调整为优先使用光驱来引导系统的设置。通过这样的设置,我们可以通过光驱来启动系统或者安装软件。
二、进入电脑的BIOS界面
要进行光驱启动设置,我们首先需要进入电脑的BIOS界面。BIOS是基本输入输出系统的缩写,它是电脑启动时最早加载的软件,负责初始化硬件设备并引导系统。
三、启动电脑时按下对应的快捷键进入BIOS
在电脑开机的瞬间,我们需要按下对应的快捷键来进入BIOS界面。不同品牌的电脑可能有不同的快捷键,常见的有F2、F12、DEL等。在开机过程中屏幕上会有提示,告诉我们应该按下哪个键。
四、找到“Boot”或“启动”选项
在BIOS界面中,我们需要找到“Boot”或“启动”选项,这个选项通常位于菜单的顶部或者底部。
五、调整启动顺序
在“Boot”或“启动”选项中,我们可以看到电脑当前的启动顺序。通常默认的启动顺序是硬盘优先,我们需要将光驱调整为第一启动设备。
六、选择光驱为第一启动设备
选中光驱后,我们可以使用上下箭头键来调整其在启动顺序中的位置。将光驱移到第一位后,按下相应的快捷键保存设置。
七、保存设置并退出BIOS界面
在保存设置之后,我们需要退出BIOS界面,并让电脑重新启动。通常在BIOS界面的底部会有保存设置和退出的选项,我们可以根据提示来操作。
八、启动电脑并插入光盘或U盘
在电脑重新启动后,我们需要将希望启动的光盘或U盘插入电脑的光驱。确保光盘或U盘中有正确的系统或软件文件。
九、按下任意键启动系统或软件
在光盘或U盘插入后,电脑会显示“按任意键启动”或类似的提示。我们需要按下任意键,电脑就会从光盘或U盘启动系统或软件。
十、完成光驱启动设置
通过以上步骤,我们成功完成了电脑的光驱启动设置。现在我们可以根据需要来安装系统或使用软件了。
结尾:通过本文的介绍,我们详细了解了电脑光驱启动设置的步骤和方法,并提供了图解以便读者更好地理解和操作。希望本文对初学者来说能够提供一定的帮助,使他们能够轻松地进行电脑光驱启动设置。
一键搞定光驱启动设置
电脑光驱启动设置是指通过配置电脑的启动顺序,选择光驱为首选设备来启动系统。这项设置对于安装操作系统、修复系统以及进行系统恢复等操作非常重要。然而,对于一些新手用户来说,光驱启动设置可能会有些困惑。本文将通过图解方式,详细介绍电脑光驱启动设置的方法和技巧,帮助读者更轻松地搞定这一设置。
一、什么是光驱启动设置
通过图解介绍光驱启动设置的定义和作用,以及为什么需要设置光驱为启动设备。
二、如何进入光驱启动设置界面
通过图解展示不同电脑品牌进入光驱启动设置界面的快捷键,包括华硕、联想、戴尔等常见品牌。
三、BIOS中的光驱启动设置
通过图解展示如何在计算机的BIOS界面中找到光驱启动设置,并进行相关调整。
四、UEFI中的光驱启动设置
通过图解展示如何在使用UEFI引导方式的计算机中进行光驱启动设置。
五、启动顺序的调整方法
通过图解展示如何调整光驱在启动顺序中的优先级,确保光驱能够成功启动系统。
六、如何设置光盘启动的开机密码
通过图解展示如何在电脑中设置开机密码,保护系统安全。
七、如何使用外置光驱进行启动
通过图解展示如何通过外置光驱来进行系统启动,以及需要注意的事项。
八、如何设置光驱启动后自动运行光盘
通过图解展示如何在电脑中设置光驱启动后自动运行光盘,方便用户进行操作。
九、如何修复系统使用光盘启动
通过图解展示如何使用光盘来修复系统故障,包括安装新系统、恢复备份等操作。
十、如何设置系统从硬盘启动
通过图解展示如何在完成操作后,重新将启动顺序改回硬盘启动。
十一、常见问题解答:为什么我的电脑无法从光驱启动?
通过图解方式解答读者对于无法从光驱启动的常见问题,包括硬件连接问题、驱动问题等。
十二、常见问题解答:为什么我的光驱启动速度很慢?
通过图解方式解答读者对于光驱启动速度慢的常见问题,并提供相应的解决方法。
十三、常见问题解答:如何判断光驱是否正常工作?
通过图解方式解答读者对于光驱工作问题的常见疑问,包括光驱是否可以正常读取光盘等。
十四、常见问题解答:如何更换光驱?
通过图解方式解答读者对于更换光驱的常见问题,并提供相应的操作指引。
十五、
全文内容,强调电脑光驱启动设置的重要性和简便性,鼓励读者根据本文提供的方法进行相关设置,提高电脑使用效率。