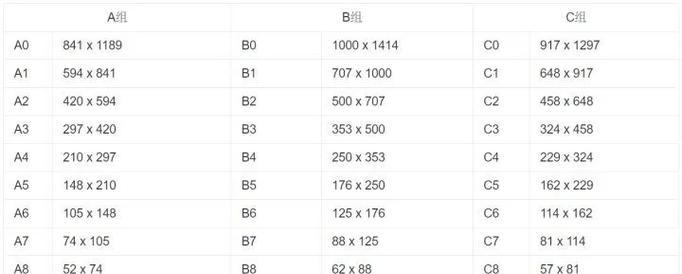笔记本电脑分享WiFi设置方法
随着无线网络的普及,越来越多的用户希望通过自己的笔记本电脑来分享WiFi信号,让其他设备也能享受到网络连接的便捷。本文将详细为您介绍如何在笔记本电脑上设置WiFi分享,无论您是Windows系统还是MacOS用户,都能找到适合自己的方法。我们也将提供一些实用技巧和常见问题的解决方案,确保您在享受无线生活的同时,也能解决可能出现的小麻烦。
1.Windows系统下WiFi分享设置
1.1确保网络适配器驱动更新
在开始之前,请先确保您的无线网卡驱动是最新版本。您可以进入设备管理器检查无线网卡驱动的更新情况,或者通过笔记本电脑的官网下载最新的驱动程序。
1.2创建热点
打开“网络和共享中心”。
点击“设置新的连接或网络”。
选择“手动连接到无线网络”并填写网络名称(SSID)、安全类型(推荐WPA2Personal)、安全密钥。
点击“下一步”创建热点。
1.3管理和共享
点击“更改适配器设置”。
右键单击您刚刚创建的无线网络连接,选择“属性”。
进入“共享”选项卡,勾选“允许其他网络用户通过此计算机的Internet连接来连接”。
选择“本地连接”作为共享连接的目标网络。
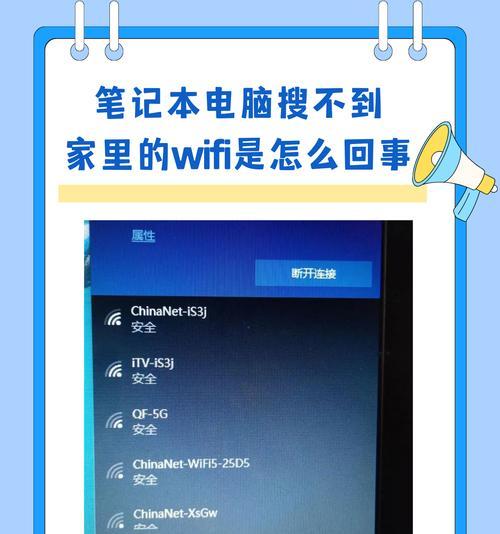
2.MacOS系统下WiFi分享设置
2.1启用网络共享
打开“系统偏好设置”>“共享”。
选择“互联网共享”。
在“共享至”下拉菜单中选择您的无线适配器,然后在“提供互联网共享给”下拉菜单中选择“WiFi”。
点击“WiFi选项”,设置网络名称和密码。
2.2开启网络共享
确保您的有线网络连接是激活状态。
在“互联网共享”窗口中,勾选“使用当前互联网连接”。
点击“开始”来激活网络共享。
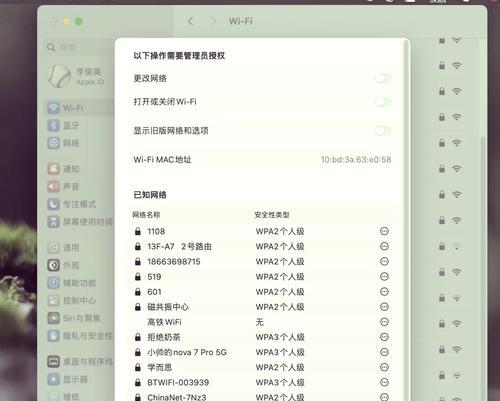
3.设置中可能遇到的问题及解决方法
3.1Windows系统问题
问题:创建热点后无法连接。
解决方法:检查驱动更新,确保防火墙设置允许新的网络连接。
问题:网络速度慢或不稳定。
解决方法:优化无线网络环境,减少信号干扰源,并考虑更换信道。
3.2MacOS系统问题
问题:无法开启互联网共享。
解决方法:确认有线连接工作正常,并且在“系统偏好设置”>“安全与隐私”>“防火墙”中允许相应的应用。
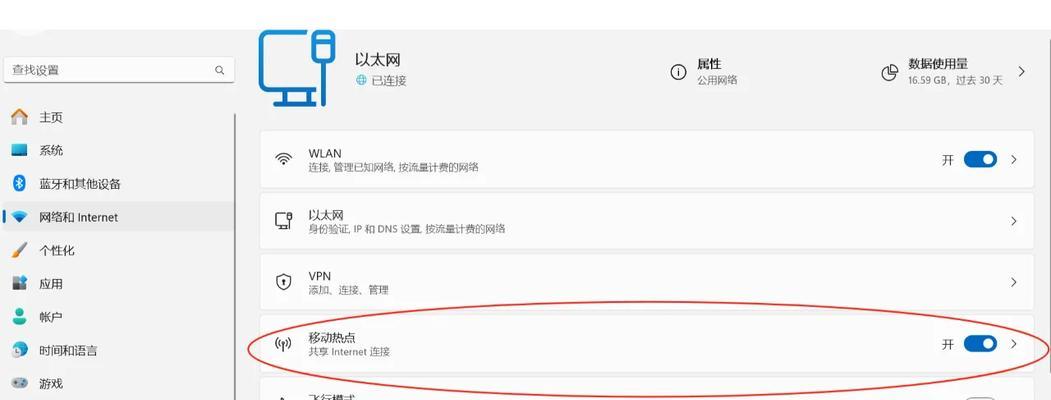
4.实用技巧
4.1提升网络安全性
无论是在Windows还是MacOS上,分享WiFi时都应设置强密码,并定期更改,以防止未经授权的用户连接。
4.2网络共享注意事项
在使用网络共享功能时,注意不要进行大流量下载等可能耗尽带宽的活动,以免影响其他设备的网络体验。
5.结语
通过本文的介绍,您应该已经掌握了在笔记本电脑上设置WiFi分享的基本方法。无论是为了便捷的家庭网络分享,还是为了临时的网络需求,笔记本电脑都能够成为您无线网络的中心。如果您在操作过程中遇到了问题,不妨回顾本文中提供的解决方案。愿您享受无线网络带来的便捷与乐趣。