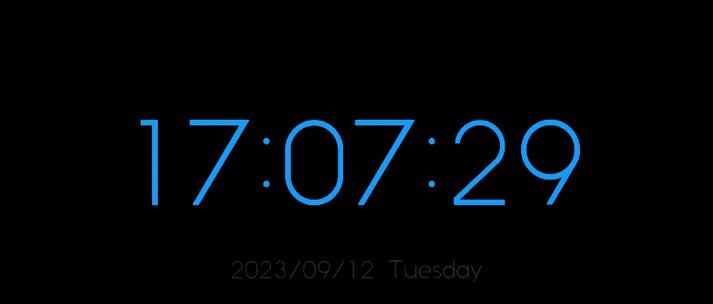在当今的数字时代,录屏已经成为了一项非常常见的需求,无论是制作教程、记录精彩游戏时刻还是进行视频会议,都可能需要进行电脑屏幕的录制。然而,不少新电脑用户在尝试使用录屏功能时可能会遇到没有声音的问题,这无疑会影响到录屏的最终效果和使用体验。本文将从多个角度详细指导您如何设置新电脑的录屏功能,确保不仅画面清晰,而且声音也能够被正确录制。

确认录屏功能是否正常
检查录屏软件设置
在处理录屏没有声音的问题之前,首先需要确认您的录屏软件功能是正常的。请按照以下步骤操作:
1.打开您常用的录屏软件。
2.进入软件的设置界面。
3.查看是否已经正确设置音频输入源。
4.确保音频录制选项被开启。
检查音频输出设备
如果录屏软件本身没有问题,接下来应检查音频输出设备:
1.点击右下角的“小喇叭”图标,打开声音控制面板。
2.选择正确的音频输出设备,如外接扬声器或耳机。
3.如果有多个输出设备,尝试切换到不同设备查看是否能正常播放声音。
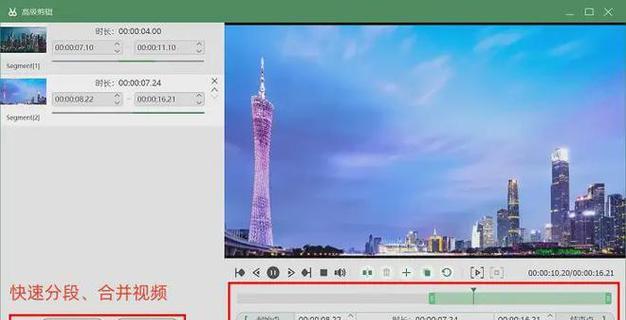
针对特定录屏软件的设置
OBSStudio设置
OBSStudio是一款流行的录屏软件,如果您使用的是OBS,以下是一些设置建议:
1.在OBS中点击“设置”按钮。
2.进入“音频”选项卡。
3.确认“高级音频”开关已开启,以便录制系统声音。
4.调整“音量”滑块,确保系统声音和麦克风声音被正确捕获。
Windows自带录屏工具设置
如果您使用的是Windows自带的录屏工具XboxGameBar,您可以按照以下步骤进行设置:
1.按下`Windows+G`快捷键打开XboxGameBar。
2.点击“设置”图标。
3.在“声音”选项中确保“录制音频”开关已经打开。
4.调整麦克风音量,确保录屏时能够捕捉到声音。

系统级别设置
检查系统声音设置
有时候,即使录屏软件和音频设备都没有问题,系统级的声音设置也可能导致录制过程中没有声音。请按照以下步骤进行检查:
1.进入“控制面板”>“硬件和声音”>“声音”。
2.在“录制”选项卡下,确认您的麦克风或内录设备已被设置为默认设备。
3.右键点击您的录制设备,选择“属性”。
4.在“级别”选项卡中调整麦克风或内录设备的音量。
更新声卡驱动程序
声卡驱动程序的过时或损坏也可能导致没有声音的问题:
1.进入“设备管理器”。
2.展开“声音、视频和游戏控制器”。
3.找到声卡设备,右键选择“更新驱动程序”。
4.选择“自动搜索更新的驱动程序软件”。
针对特殊情况的解决方案
麦克风设置问题
如果您的电脑是外接麦克风,可能需要单独进行麦克风的设置:
1.在“声音”设置中,选择“麦克风”选项。
2.确保“允许应用访问你的麦克风”选项已开启。
3.调整麦克风的音量和增强设置。
内录声音的设置
如果您希望录制系统声音而非麦克风声音,请按照以下步骤操作:
1.在控制面板中选择“硬件和声音”下的“声音”。
2.在“播放”选项卡下,找到“立体声混音”或“内录设备”,右键选择“启用”。
3.在录屏软件中,将音频输入源设置为“立体声混音”或“内录设备”。
结语
综合以上设置方法,您应该能够解决新电脑录屏时没有声音的问题。请仔细按照每一步骤操作,并根据自己的实际情况适当调整设置。如您在设置过程中遇到任何具体问题,欢迎留言咨询。祝您录制顺利,成果满意!