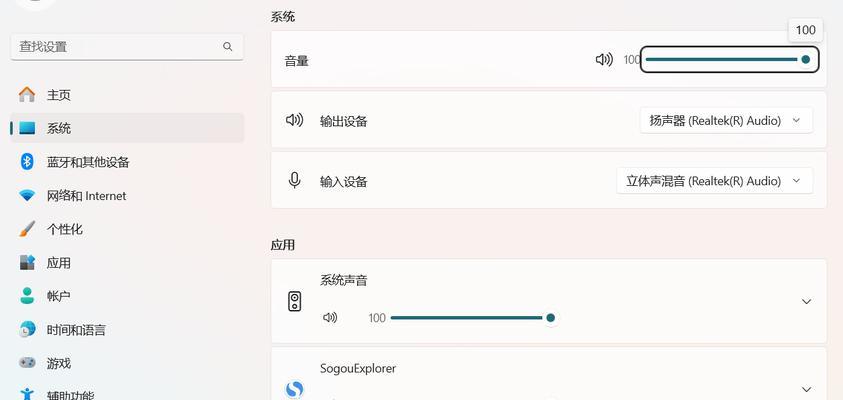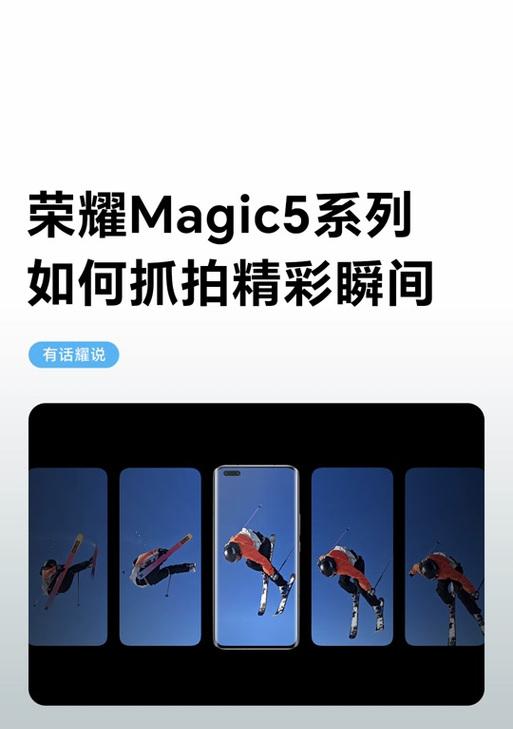想要了解你的电脑内部硬件配置和型号信息,就和想要了解一个人的身高、体重一样简单。本文将手把手教你如何在Windows操作系统中轻松查看这些重要参数。掌握这些信息不仅能帮助你更好地了解你的电脑性能,还能在需要技术支持时提供必要的硬件数据。
如何查看CPU信息
CPU是电脑的核心大脑,查看其信息是了解电脑性能的首要步骤。
步骤1:使用任务管理器
1.按下`Ctrl`+`Shift`+`Esc`键打开任务管理器。
2.点击“性能”标签。
3.在页面左侧选择“CPU”,在这里你可以看到CPU的使用情况、核心数和线程数等信息。
步骤2:使用系统信息
1.按下`Windows`键+`R`键,输入`msinfo32`并按回车。

如何查看内存大小及类型
内存大小直接影响你的电脑处理多任务的能力。
使用任务管理器
1.按下`Ctrl`+`Shift`+`Esc`打开任务管理器。
2.点击“性能”标签。
3.在左侧选择“内存”,这里将显示内存的总容量、插槽使用情况以及类型。
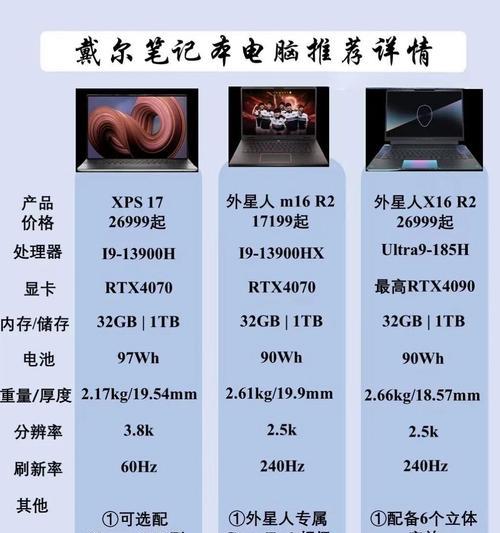
如何查看硬盘信息
硬盘存储着你的所有数据,了解其信息同样重要。
使用“系统信息”
1.按下`Windows`键+`R`键,输入`msinfo32`并按回车。
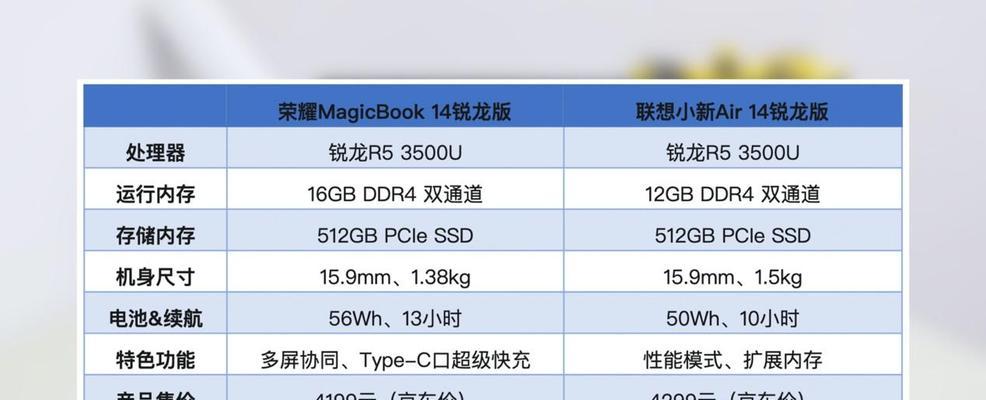
如何查看显卡信息
显卡性能决定了你运行图形密集型应用和游戏时的体验。
步骤1:使用设备管理器
1.右键点击“此电脑”选择“管理”。
2.在计算机管理窗口中,选择“设备管理器”。
3.展开“显示适配器”,双击显卡条目即可查看显卡型号和驱动状态。
步骤2:使用GPU-Z软件
GPU-Z是一个专业的显卡信息查看工具,可以提供更详细的信息。只需下载安装并运行,它会自动显示你的显卡型号、显存大小、核心频率等信息。
如何查看主板型号
主板是所有硬件组件的基础平台,了解其型号对故障排除和升级硬件非常有帮助。
使用系统信息
1.按下`Windows`键+`R`键,输入`msinfo32`并按回车。
如何查看电源供应器信息
电源供应器为你的电脑提供电力,了解其信息有助于电源升级或故障诊断。
使用第三方软件
虽然Windows系统信息工具不直接提供电源供应器信息,但你可以使用一些第三方软件,如Speccy,来查看电源供应器的相关信息。
扩展内容与常见问题
扩展内容
不同操作系统如何查看硬件信息:除了Windows,Linux和MacOS也有自己的工具和方法来查看硬件信息,可以单独介绍。
电脑硬件升级指南:了解硬件信息后,读者可能感兴趣如何升级硬件来提升电脑性能。
硬件故障诊断:介绍如何通过查看硬件信息来诊断常见硬件问题。
常见问题
我的电脑显示的处理器名称和我购买时的不一样,是怎么回事?
答:有时操作系统显示的处理器名称和你购买时看到的名称可能略有不同。这可能是因为操作系统使用的数据库和处理器制造商提供的信息不完全一致。你可以通过访问处理器制造商的官方网站或使用专门的CPU识别工具,如CPU-Z,来确认处理器的确切型号。
为什么我无法在“系统信息”中找到某些硬件信息?
答:Windows系统信息工具(msinfo32)提供了一些基础硬件信息,但并非所有硬件信息都能在此找到。对于更详细的信息,你可能需要使用设备管理器或第三方软件。
综合以上,掌握查看电脑内部硬件配置和型号的方法,不仅可以帮助你更好地了解你的电脑,还可以在需要技术支持或升级硬件时,提供准确的信息。希望本文能帮助你轻松成为硬件小达人。