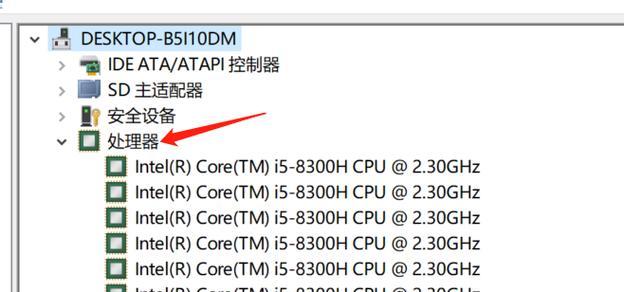在现代操作系统中,个性化设置已经成为提升用户体验的一个重要方面。改变电脑图标颜色,尤其是将其设置为蓝色、黄色和绿色,不仅能够让你的桌面看起来更加美观,还能帮助你更快速地识别不同的文件和文件夹。如何对电脑图标颜色进行设置呢?本文将为初学者提供一系列详细的指导,并附带一些实用技巧,以确保你可以轻松完成这些设置。
一、了解图标颜色设置的重要性
在开始之前,我们需要了解更改电脑图标颜色的意义。图标颜色的改变不仅仅是为了美观,它还可以帮助你区分不同类型的文件,提高工作效率。比如,你可以把工作文件夹设置为蓝色,个人文件夹设置为黄色,而绿色可以用于标记已完成或需要优先处理的任务。

二、设置图标颜色的方法
1.Windows10/11系统中的图标颜色设置
a.使用个性化设置
Windows10/11系统提供了个性化设置功能,允许用户自定义主题颜色。
步骤如下:
点击“开始”菜单>“设置”>“个性化”。
在左侧菜单中选择“颜色”。
向下滑动找到“选择应用在标题栏和窗口边框中显示的主题颜色”选项。
你可以选择一个系统已有的颜色,或者点击“自定义颜色”,在调色板中选择蓝色、黄色或绿色。
b.使用第三方图标包
Windows用户还可以使用第三方图标包来设置个性化的图标颜色。
操作步骤:
下载并安装你喜欢的图标包。
右键点击桌面,选择“个性化”>“主题”>“桌面图标设置”。
在“更改图标”按钮中,你可以选择第三方图标包中的图标。
2.macOS系统中的图标颜色设置
在macOS系统中,虽然没有直接设置图标颜色的功能,但你可以通过更改文件夹的标签颜色来达到类似效果。
步骤如下:
选中一个文件夹。
右键点击并选择“标签”。
在弹出的颜色选择器中选择蓝色、黄色或绿色作为文件夹的颜色。
3.Linux系统中的图标颜色设置
Linux用户可以通过安装并使用图标主题来改变图标颜色。
步骤如下:
安装一个图标主题管理器,例如“lxappearance”。
打开图标主题管理器,浏览并选择包含蓝色、黄色或绿色的图标主题。
应用并保存所选的图标主题。

三、常见问题及实用技巧
常见问题
1.如何快速切换主题颜色?
Windows用户可以通过快捷键Win+I打开设置,然后直接导航到颜色选项快速切换。
macOS用户可以使用MissionControl的桌面空间快速切换不同颜色的文件夹。
2.设置后的图标颜色没变化,为什么?
确保你所选择的颜色或图标包与当前主题兼容。
如果是第三方图标包问题,尝试重新安装或更新到最新版本。
实用技巧
为重要文件夹设置统一的颜色标签,以便于快速识别。
定期更换主题颜色,以防止长时间使用同一颜色导致视觉疲劳。
备份当前的系统图标,以便在不满意新的图标颜色设置后能够恢复原状。

四、
通过上述的详细指导,你应该能够轻松地将电脑图标颜色设置为蓝色、黄色和绿色。无论是使用Windows、macOS还是Linux操作系统,改变图标颜色都是一种简单有效的个性化方式。这些设置不仅让你的桌面环境更加赏心悦目,还能帮助你更高效地管理和使用电脑。记住,个性化设置是提高个人工作效率和满足感的重要途径之一。现在就开始尝试,让你的电脑工作环境焕然一新吧!