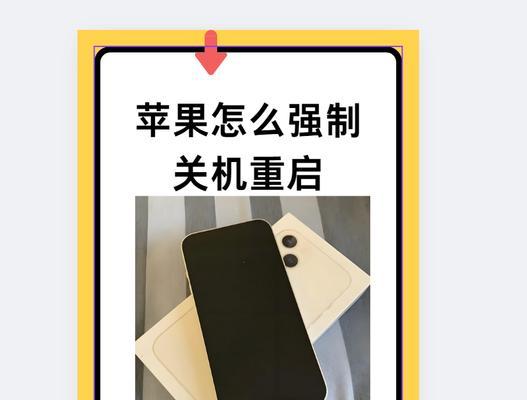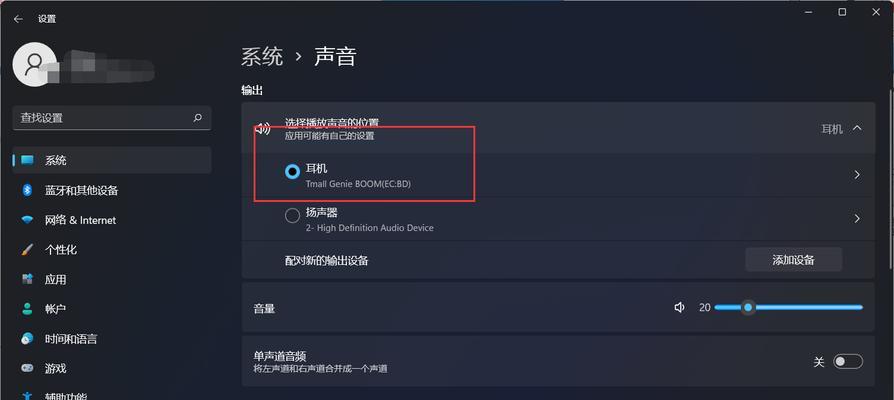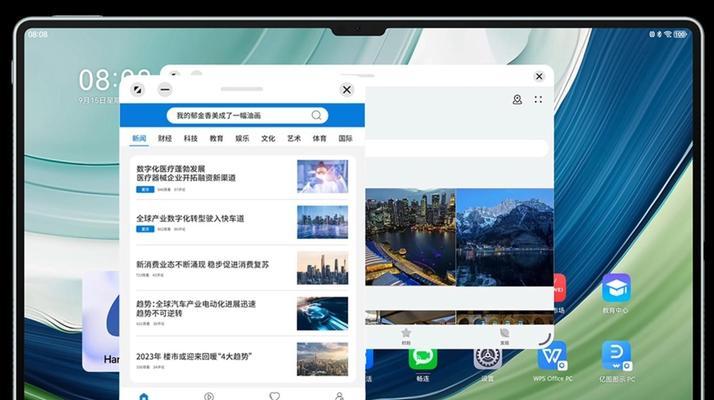在快节奏的工作和生活中,经常需要使用电脑进行任务处理和资料查阅。为了提高效率,有时我们需要让电脑保持开机状态,甚至在关闭后能够自动开机。如何实现电脑不关机直接开机呢?本文将详细解析操作方法,并提供一些相关技巧和常见问题的解答。
一、快速启动(FastBoot)功能
现代操作系统,如Windows10和11,具备快速启动功能,这能帮助电脑在睡眠或休眠后迅速恢复工作状态。我们需要了解并启用这个功能。
1.1Windows快速启动设置方法:
1.点击“开始”按钮,进入“设置”。
2.选择“系统”类别下的“电源和睡眠”设置。
3.点击“其他电源设置”。
4.在打开的电源选项窗口中,点击左侧的“选择电源按钮的功能”。
5.点击“更改当前不可用的设置”,找到“启用快速启动(推荐)”选项,并勾选。
6.点击“保存更改”按钮。
通过以上步骤,您的电脑将开启快速启动功能,可以实现不完全关机,而是通过休眠或睡眠模式达到类似不关机的效果。

二、BIOS/UEFI设置中的自动开机功能
除了操作系统的快速启动外,一些主板还提供了通过BIOS/UEFI设置自动开机的功能。该功能可以让电脑在特定的时间或事件发生时自动开机。
2.1BIOS/UEFI设置自动开机步骤:
1.重启电脑,在启动过程中按下F2、Del或其他特定键进入BIOS/UEFI设置界面(根据主板型号而异)。
2.寻找“PowerManagement”、“ACPISettings”或类似名称的选项。
3.在相关选项中寻找“ResumeByAlarm”、“WakeUpEventSetup”等用于设置自动开机的选项。
4.根据提示设置自动开机的时间或事件。
5.保存设置并退出BIOS/UEFI。
请注意,不同的主板厂商可能会将自动开机功能放置在不同的菜单下,具体操作时需要参照主板说明书。

三、操作系统的计划任务实现自动开机
如果您的电脑已经处于关机状态,但您需要它在特定时间自动开机,可以通过操作系统的计划任务来实现。
3.1Windows计划任务设置自动开机:
1.打开“控制面板”,选择“系统和安全”下的“管理工具”。
2.双击打开“任务计划程序”。
3.在右侧的“操作”菜单中,选择“创建基本任务…”。
4.按照向导的提示,设置触发器为特定的时间。
5.在“操作”步骤中,选择“启动程序”,但实际并不需要选择任何程序。
6.完成设置后,打开“任务属性”,切换到“条件”标签页。
7.勾选“唤醒计算机以运行此任务”。
以上步骤设置完成后,即使电脑处于完全关机状态,到设定时间也会自动开机。

四、常见问题与技巧
在设置电脑不关机直接开机的过程中,可能会遇到一些常见问题。下面列举一些常见的问题及其解决办法:
4.1电脑无法正常从睡眠或休眠状态恢复怎么办?
确认电源管理设置是否正确。
检查是否有系统更新未安装,进行更新可能解决问题。
在设备管理器中更新显卡驱动程序。
如果以上方法都不行,可尝试关闭快速启动功能,查看是否是该功能引起的问题。
4.2BIOS/UEFI自动开机设置后没有生效怎么办?
确认BIOS/UEFI中设置的时间或事件是否正确。
检查是否有其他系统或硬件设置可能影响该功能。
确认主板电池有电,因为电池电量不足可能影响BIOS/UEFI的设置保存。
4.3使用计划任务设置自动开机的注意事项:
电脑必须处于支持ACPI的睡眠或休眠状态,完全关机状态下计划任务不能生效。
请确保计划任务触发的时间是在电脑的睡眠或休眠状态下。
五、
通过上述介绍,您应该已经掌握了电脑不关机直接开机的方法。无论是使用快速启动功能,还是通过BIOS/UEFI进行设置,或是运用计划任务实现自动开机,您都可以根据自己的需求选择合适的方式。在操作过程中,请注意以上提到的常见问题与技巧,确保您的操作顺畅无阻。希望这些信息能帮助您更高效地利用电脑资源,提升工作效率。