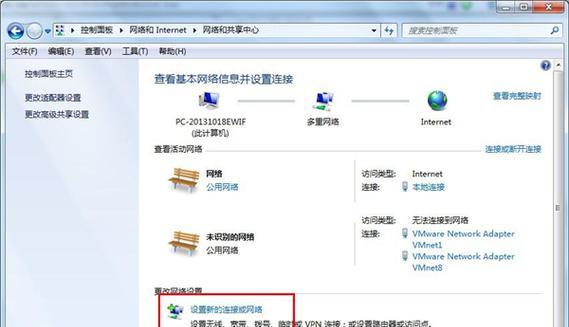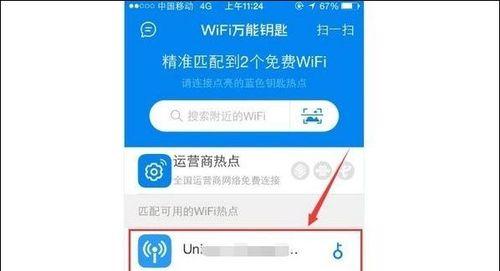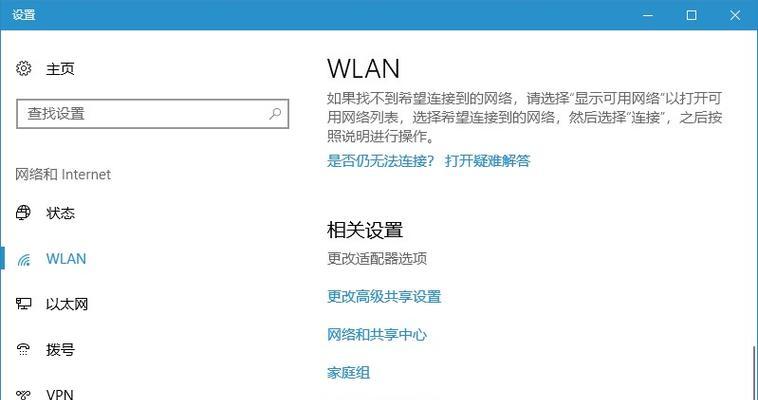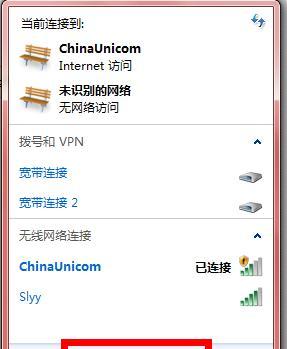随着无线网络的普及和发展,越来越多的人开始使用电脑进行无线上网。然而,对于一些不熟悉技术的用户来说,电脑连接无线网络可能会成为一项困难的任务。本文将为大家介绍一些简单而有效的方法,帮助大家快速地连接无线网络。
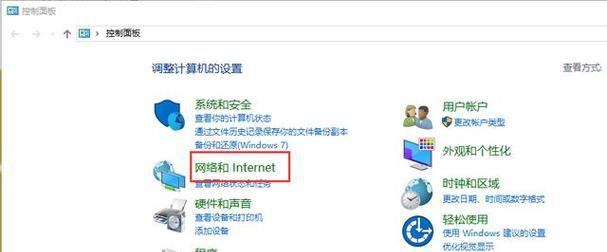
一、了解无线网络基本知识
1.什么是无线网络?(详细解释无线网络的定义和原理)
2.为什么选择无线网络?(介绍无线网络的优点和便利之处)
二、准备工作:检查硬件和软件条件
3.检查电脑是否具备无线网络功能(指出必要的硬件条件)
4.确保电脑已安装无线网卡驱动程序(解释驱动程序的作用和安装方法)
三、寻找可用的无线网络信号
5.在操作系统中打开无线网络功能(介绍如何在不同操作系统中打开无线功能)
6.扫描周围的无线网络信号(指导用户使用操作系统自带的无线网络工具)
四、连接无线网络
7.选择要连接的无线网络(列出可用网络列表,引导用户选择)
8.输入无线网络密码(提醒用户输入正确的密码)
五、设置无线网络连接属性
9.配置IP地址和DNS服务器(介绍如何手动配置网络属性)
10.配置代理服务器(指导用户设置代理服务器,如果需要)
六、解决常见的连接问题
11.连接超时问题(提供解决方法,如检查密码、信号强度等)
12.无法连接到指定的网络(解释可能的原因并给出解决方案)
七、保护无线网络安全
13.设置无线网络加密(详细介绍不同加密方法及其设置步骤)
14.隐藏无线网络SSID(解释隐藏SSID的作用和设置方法)
八、
15.连接无线网络的重要性及便利性,以及通过本文介绍的简单方法帮助大家轻松实现电脑与无线网络的连接。
通过本文的介绍,我们可以看到,连接电脑与无线网络并不是一项复杂的任务。只要按照我们提供的步骤和方法进行操作,就可以轻松地实现无线上网。对于那些刚接触无线网络的用户来说,这些技巧和知识将会非常有帮助。无论是在家中还是在办公场所,都可以享受到无线网络带来的便利和舒适。
轻松实现无线上网
随着科技的发展,无线网络已经成为我们生活中不可或缺的一部分。电脑连接无线网络可以让我们在任何地方都能够方便地上网,提高工作和学习效率,丰富娱乐休闲生活。本文将详细介绍如何以电脑连接无线网络,并提供一些连接时可能遇到的问题和解决方法。
一、选择合适的无线网卡
无线网卡是连接电脑与无线网络的关键设备,选择合适的无线网卡至关重要。在市面上有多种类型的无线网卡可供选择,如PCIe、USB接口的网卡等。
二、确认电脑是否支持无线网络功能
在连接无线网络之前,首先需要确认电脑是否具备无线网络功能。大部分现代电脑都支持无线网络,但仍然有少数旧款电脑不支持。
三、开启电脑的无线功能
在连接无线网络之前,需要确保电脑的无线功能已经开启。在电脑上找到无线网络图标,点击打开无线功能。
四、寻找可用的无线网络
打开电脑无线功能后,系统会自动搜索附近的无线网络。在任务栏中的无线网络图标上右键点击,选择“搜索可用的无线网络”,系统将列出所有可用的网络。
五、选择要连接的无线网络
从搜索到的无线网络中选择一个你想要连接的网络,并点击“连接”按钮。
六、输入无线网络密码
如果要连接的无线网络是加密的,系统将要求输入密码。输入正确的密码后,点击“连接”按钮即可连接到该网络。
七、等待电脑完成连接
电脑会花一段时间进行连接,稍等片刻即可完成。
八、检查连接状态
连接成功后,可以在任务栏的无线网络图标上查看当前连接状态。如果显示已连接,则表示连接成功。
九、遇到连接问题时如何解决
如果在连接过程中遇到问题,可以尝试重新启动电脑、重启无线路由器或更换无线网卡驱动程序等解决方法。
十、如何增强无线网络信号
有时候,在某些地方可能会出现无线信号较弱的情况。可以通过使用增强信号器、调整路由器位置或安装信号放大器等方法来增强无线网络信号。
十一、如何保护无线网络安全
连接无线网络时,网络安全也是一个重要问题。可以设置密码保护无线网络、开启防火墙和使用加密协议等方法来保护无线网络安全。
十二、如何快速切换无线网络
当需要切换到其他无线网络时,可以在任务栏的无线网络图标上点击右键,选择要切换的网络,并点击“连接”。
十三、如何查看已连接的无线网络
在电脑中可以查看已连接的无线网络,包括连接时间、连接速度等信息。可以通过查看无线网络属性或使用命令行来查看。
十四、如何忘记已连接的无线网络
在某些情况下,可能需要忘记已连接的无线网络。可以在电脑中的网络设置中找到已连接的无线网络,并选择“忘记”。
十五、
通过本文的介绍,我们了解了以电脑连接无线网络的方法与技巧。选择合适的无线网卡、确认电脑支持无线网络功能、开启无线功能、寻找和连接可用的无线网络,都是实现电脑无线上网的基本步骤。同时,我们也了解了一些可能遇到的问题和解决方法,以及如何增强无线信号和保护无线网络安全。希望本文对您在日常使用中能够提供一些帮助。