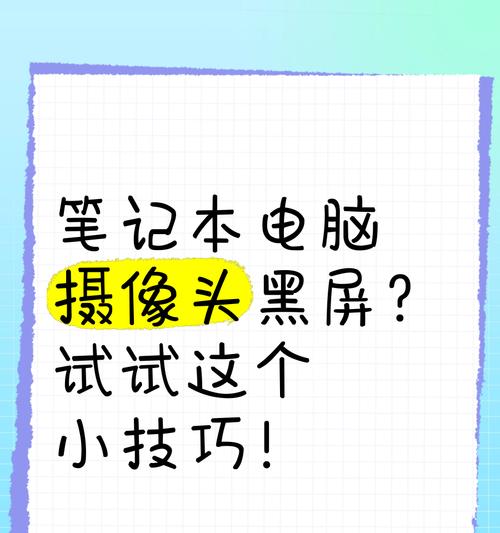在当今信息化高速发展的时代,通过电脑或手机连接摄像头已经变得十分普遍,无论是远程视频会议、在线教育还是家庭安全监控,摄像头的加入都极大地方便了我们的生活。那么如何实现这一操作呢?下面,我将为你详细介绍电脑和手机如何连接摄像头的步骤,确保你能够轻松掌握。
电脑连接摄像头
1.确认摄像头类型
我们需要明确摄像头的类型。现在的摄像头主要分为USB接口和无线摄像头两大类。对于USB接口的摄像头,只需将其插入电脑的USB端口;而无线摄像头则需要通过Wi-Fi等网络连接。
2.安装驱动程序
对于大多数USB摄像头,Windows系统通常会自动识别并安装相应的驱动程序。如果系统未能自动安装,你可能需要手动下载并安装官方提供的驱动。对于Mac用户,一般来说,插入USB摄像头后,系统会自动进行安装。
3.连接并测试摄像头
在驱动安装完毕后,你可以通过视频通话软件(如Skype、Zoom等)或系统自带的摄像头应用进行测试,看是否能够正常显示画面。如果有多个摄像头,还需要在软件中选择正确的设备。

手机连接摄像头
1.连接Wi-Fi摄像头
大多数现代智能手机都支持Wi-Fi功能,这使得连接Wi-Fi摄像头变得非常简单。首先确保你的摄像头已经通电并连接至无线网络。接着,下载对应的手机应用程序,一般摄像头的说明书会有推荐。安装后,使用应用程序搜索并连接至摄像头的Wi-Fi网络。
2.安装第三方应用
如果摄像头没有官方手机应用,或者你想要使用其他手机应用来观看和控制摄像头,你可以尝试安装第三方监控应用,例如“IPCamera”或者“iVMS-4500”。在应用商店中下载并安装后,按照指示添加摄像头,输入摄像头的IP地址、端口号、用户名和密码(如果需要的话)即可。
3.连接并测试摄像头
连接成功后,通过手机应用预览功能查看图像是否清晰、流畅,同时检查摄像头的各项功能是否正常工作,如移动追踪、夜视模式等。

常见问题与解决方法
问题1:摄像头无法被电脑识别。
解决方法:检查USB线是否完好,尝试换另一USB口或更换线缆。如果问题依旧,可能是驱动问题,尝试重新安装或更新驱动程序。
问题2:摄像头画面不清晰或颜色失真。
解决方法:进入设备属性,检查摄像头的分辨率设置是否正确,尝试调整对比度、亮度等参数。
问题3:手机连接摄像头后没有画面或画面卡顿。
解决方法:检查手机和摄像头是否连接至同一网络,关闭其他占用大量带宽的应用。如果使用的是无线摄像头,检查Wi-Fi信号强度是否足够。

实用技巧
对于经常出差的商务人士,可以准备一个便携式USB摄像头,满足临时的视频会议需求。
家庭用户在选择摄像头时,可以根据需要选择具备夜视功能或移动侦测通知功能的摄像头,以便更好地进行家庭监控。
在连接过程中,若遇到难以解决的问题,不妨查看产品说明书或联系厂商客服获取专业帮助。
电脑手机连接摄像头的背景信息
摄像头技术的快速发展让连接和使用变得更加简单。USB摄像头由于即插即用的便捷性被广泛应用于个人电脑。而对于需要远程监控或移动性更强的场景,无线摄像头则显示出其独特的优势。随着智能手机普及,人们对于手机连接摄像头的需求也日益增长,第三方应用和智能技术的发展使得这一过程变得越来越简单。
结语
通过以上步骤的介绍,相信你已经能够轻松地将电脑或手机与摄像头连接起来。无论是在家庭安全、远程教育还是商务沟通中,摄像头的使用都能为你带来极大的便利。希望本文能够帮助你顺利解决连接问题,让远程沟通和监控更加清晰与高效。